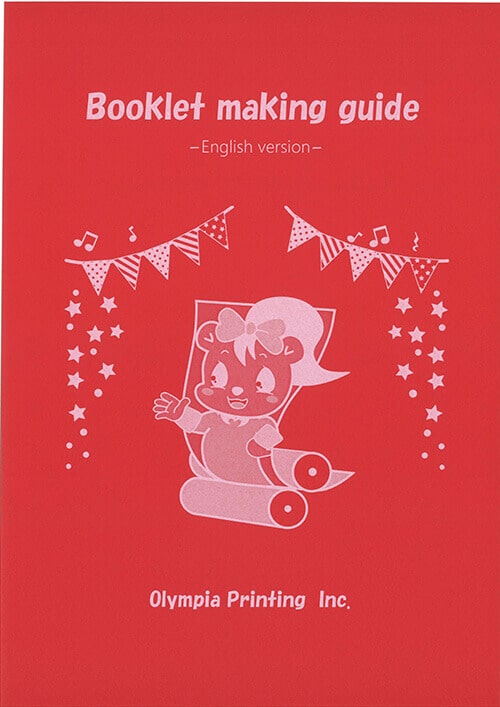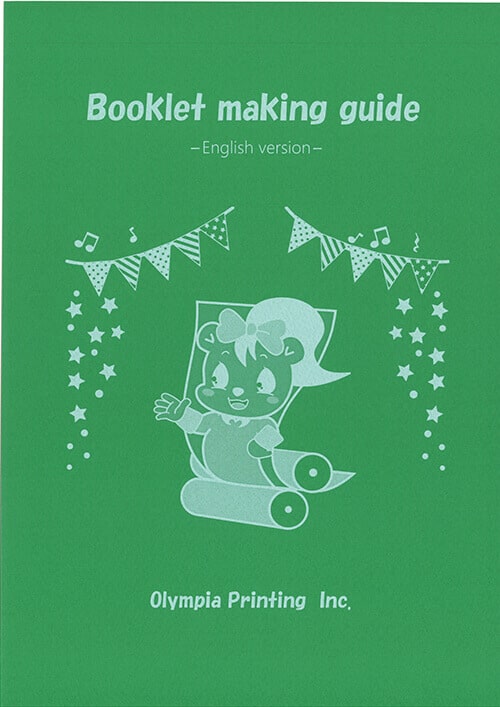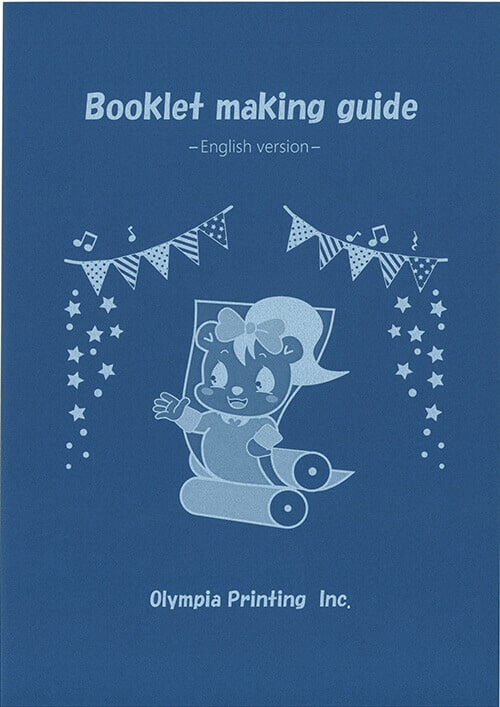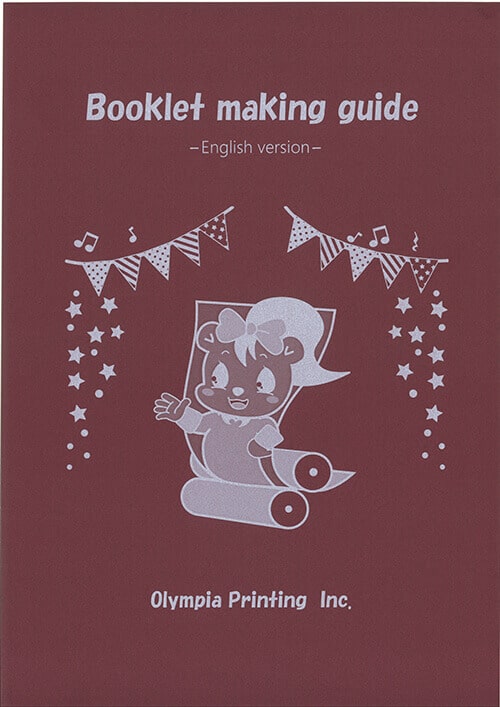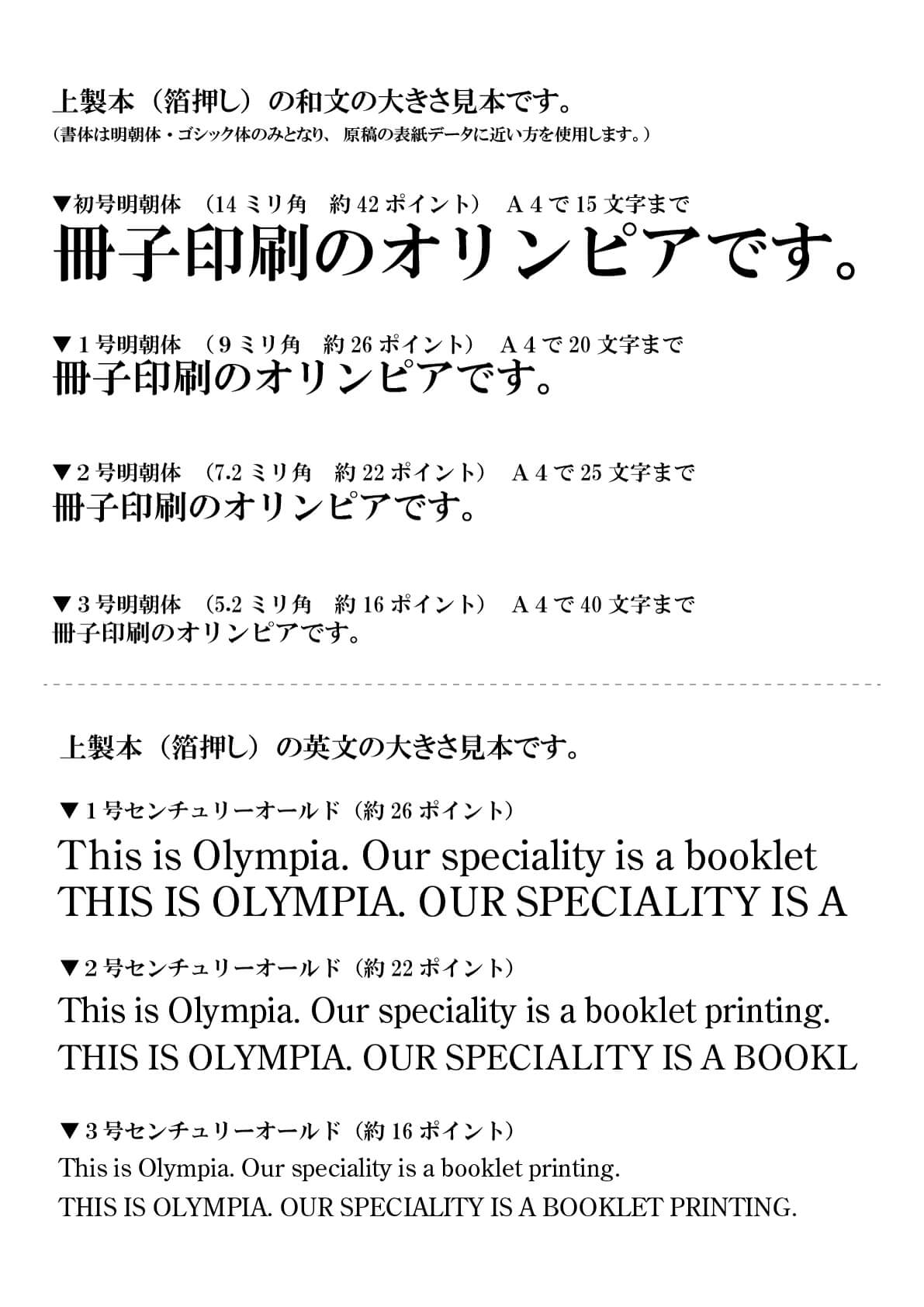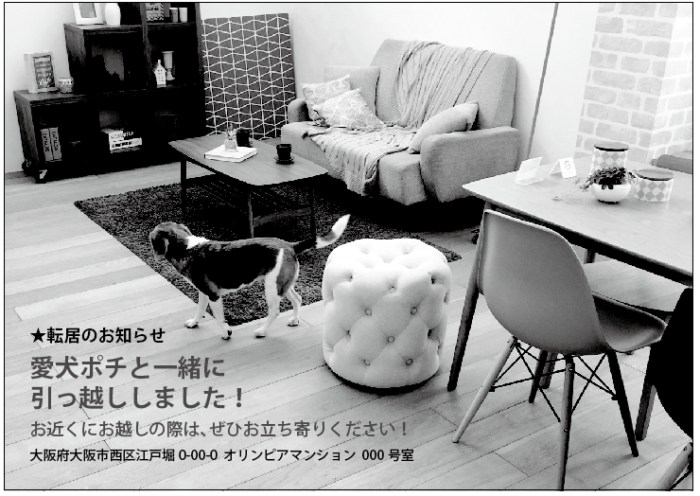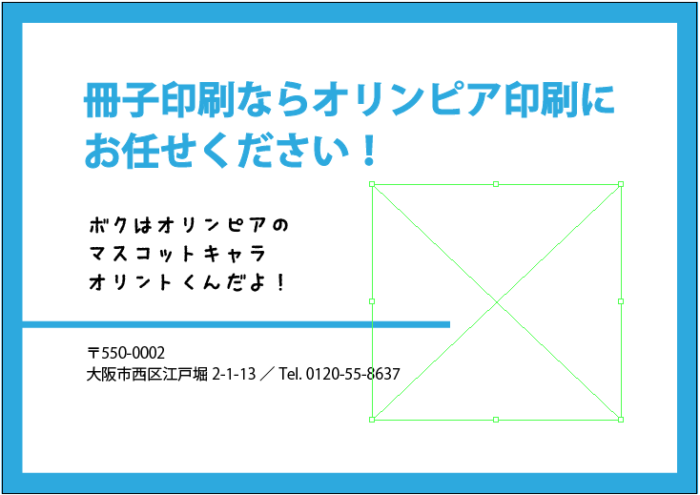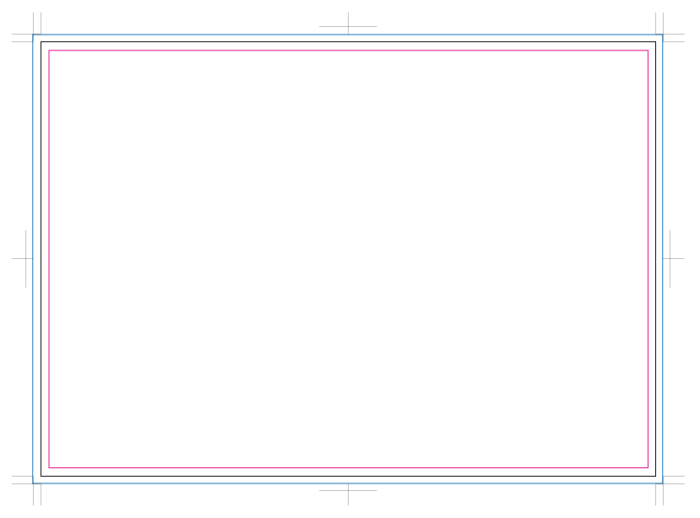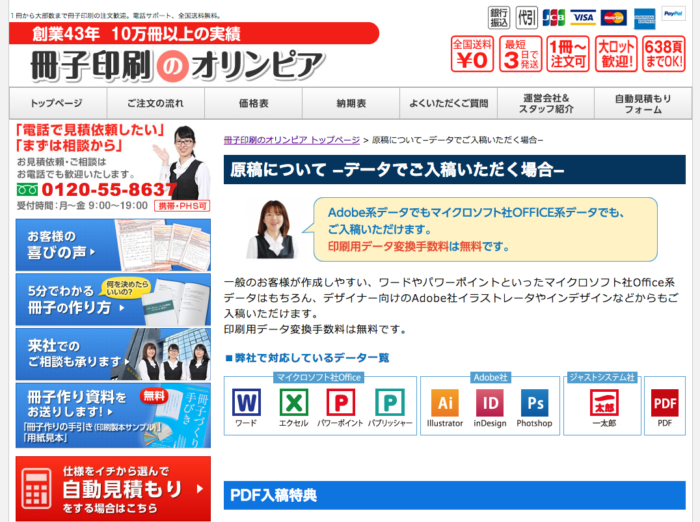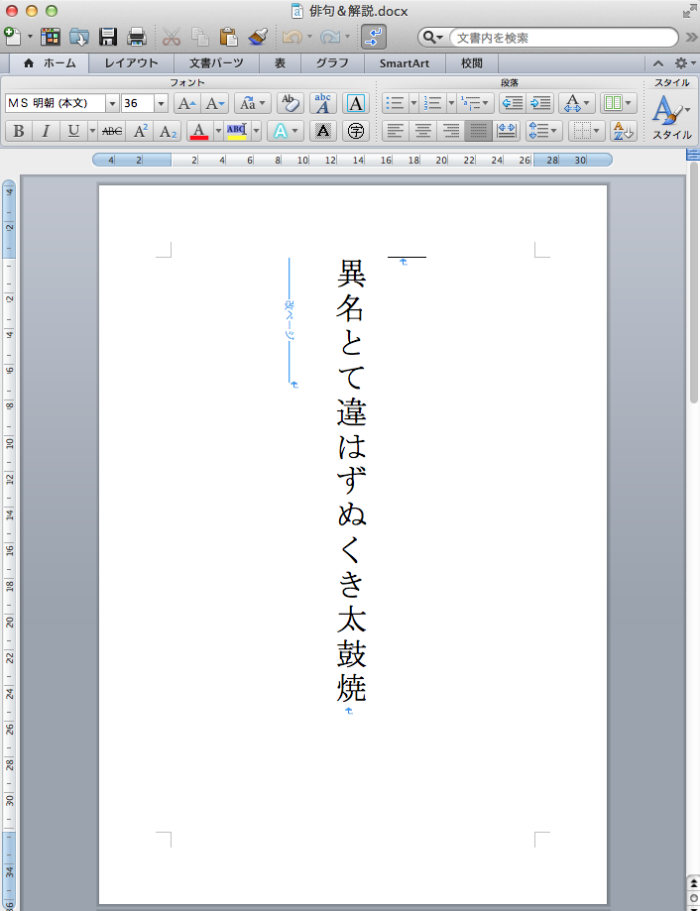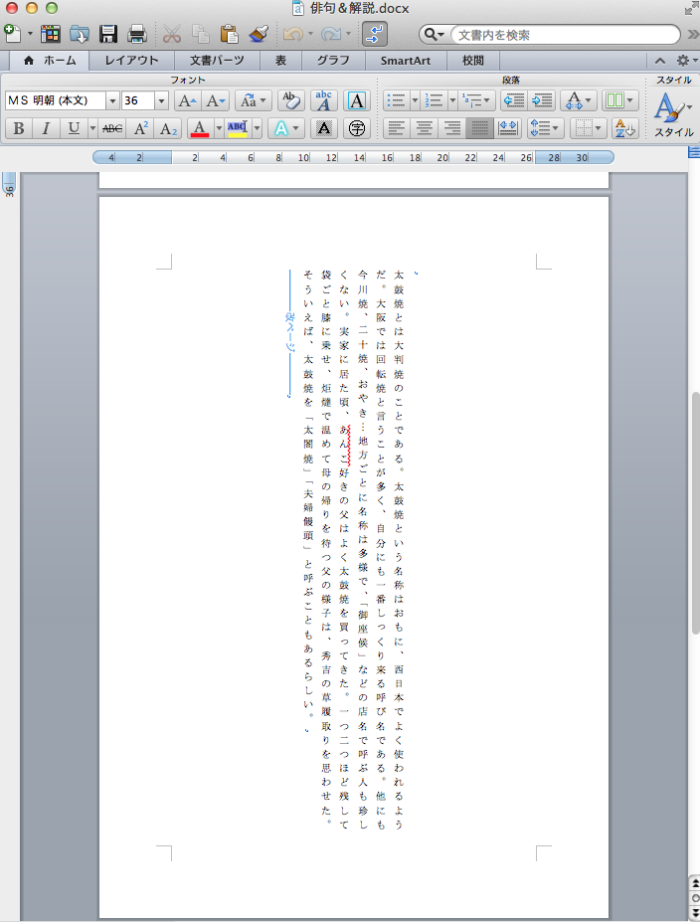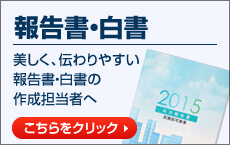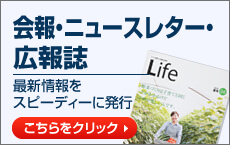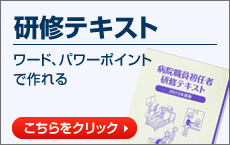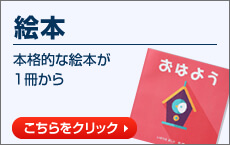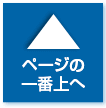スタッフによる冊子作成日誌
データ
冊子を印刷・製本する前に必要なのが、冊子の原稿作りです。ワードといったデータで原稿を作成するためのポイントなどを集めました。

-
大量の原稿データは分けて作成・保存しよう〜プロジェクトO〜
2017年03月29日
データ冊子作成日誌プロジェクトO(オリンピア)皆さん、こんにちは。オリンピア印刷の藤原です。
3月も終わりに差し掛かり、今年度もいよいよ大詰めとなってきましたね。このたび、俳句集の原稿が完成しました!
内容を吟味し、書いては消して…の連続の末、ようやく仕上がったので、喜びもひとしおです。
そこで今回は、原稿作成時を振り返って「こうしたら便利だな!」と気づいたことをお話しします。私はWordを使い、約200ページの原稿データを作成しました。
作成中は、すでに書き終えた部分までさかのぼって修正や挿入、削除をしたり、ページ順を入れ替えたりする作業が何度もありました。はじめのうちは良かったのですが、作成が進みデータ量が増えるにつれ、それらの作業がだんだん大変になってきたんです。
「あの箇所を修正したい」と思って目的の箇所を探すにも、「ここかな?いや、違った…」と何ページにも及ぶ画面をスクロールし続けてなくてはならず、思った以上に手間がかかりました。そこで、1つのファイルとして作成・保存していた原稿データを複数のファイルに分けることにしました。
俳句集は「春・夏・秋・冬」と4つの章で構成しましたので、ファイルも4つそれぞれの章に分けて作成・保存してみたんです。
すると、例えば「春の句を追加したい」と思った時には春のファイルを開けばすぐに追加できるようになりましたし、各データの量が少なくなった分、修正したい箇所を探し出す作業も断然スムーズになりました!このように、原稿データを分けて作成・保存するととても便利だと気づきました。
このことを先輩に伝えたところ、オリンピア印刷からは注意してほしい点が2つある、と言われました。
1つ目は、掲載順がはっきりと分かるように、ファイル名には番号をつけておくこと。
今回私が作成した4つのファイルを例にとりますと、もしファイル名が「春」「夏」「秋」「冬」など章のタイトルだけでしたら、どの章から順に掲載すればいいのか手がかりがつかめない、とのことです。
なるほど、特にこの俳句集は、一般的な春から始まる順ではなく「夏」「秋」「冬」「春」の夏から順に掲載したいので、掲載順がはっきりと伝わるように、番号をつけないと混乱のもとになりかねませんね。2つ目は、「表紙」と「背表紙」のデータは「本文」のデータとはあらかじめ分けて、それぞれ独立したファイルとして作成・保存しておくこと。
これも入稿時にごっちゃにならないよう、トラブル防止として必要だそうです。その他、データ作成の疑問や不明な点などありましたら、
小さなことでもお答えいたしますので、お気軽にご相談くださいね!●問い合わせ先はこちら●
▶ 続きを読む
・フリーダイヤル:0120―55―8637(「冊子印刷の件」とお伝えください。)
・問い合わせフォームはこちら↓
https://www.sasshi-insatsu.com/p_bookletform/p_asahi_inquiry.php
営業時間:平日9時~18時まで(定休日:土・日・祝)
オリンピア印刷株式会社 
-
超入門!イラストレーター入稿ガイド:第6回 「グレースケール」
2017年02月23日
データ冊子作成日誌Illustrator(イラストレーター)こんにちは!オリンピア印刷の橋本です。
寒くなってきましたがお風邪召していませんでしょうか。さて、イラストレーターを使って冊子のデータをつくりたい!という方のための「超入門!イラストレーター入稿ガイド」。
第6回目のテーマは「グレースケール」です。グレースケールとは、カラーの画像やイラスト、あるいは文字などを、白と黒とその中間の何段階かのグレーのみで表現することを言います。
はい。言葉だけだとイマイチよく分かりませんね。ということで実際に見てみましょう。
この、カラーでつくられたハガキ。これをグレースケールに変換すると……こんな感じになります。
おお! カラーのハガキを見た後だと少々物足りない気もしますが、よく見ればこれはこれで味のあるハガキな気もします。
まあ、その辺は好みなので、どちらが良いとか悪いとかいうものではありませんね。はい、では、ここからが肝心な所です。なぜイラストレーターには、こんな機能があるのでしょうか?
つまり、こうしたグレースケールへの変換はどんな時に使うのか!例えば、
●最初はカラーのつもりだったけど、何らかの理由(印刷費を抑えたいとか、気が変わったとか…)で、モノクロでつくりたくなった場合。
あるいは、
●最終的にモノクロでつくりたいんだけど、使用する写真やイラストなどがカラーだった場合。
などが挙げられます。
皆さんもそんな際には、イラストレーターのグレースケール機能を使用してみてください。
では、具体的にグレースケールに変換する手順をご紹介します。
(1)まず、ロックされているレイヤーがあれば解除し、隠れているレイヤーがあれば表示する。
↓
(2)ロックしているオブジェクトがあれば解除する。
(3)配置画像がある場合、画像を埋め込んでおくか、リンク画像ならあらかじめグレースケールに変換した画像を使用する。
(4)「選択」→「すべてを選択」か、該当部分を手動で選択する。
(5)「グレースケールに変換する」を選択する。
これでグレースケールへの変換ができます!
ただし、イラストレーターのバージョンによって正常に変換できない場合がありますので、変換結果を良く確かめてくださいね。
以上、「グレースケール」の説明でした。●超入門!イラストレーター入稿ガイド————————————–
イラストレーターを使って冊子のデータをつくりたい!という方のための「超入門!イラストレーター入稿ガイド」。
全6回シリーズです。
第6回 「グレースケール」
第5回 画像の配置〜埋め込み画像編
第4回 画像の配置〜リンク画像編
第3回 文字切れ
第2回 塗り足し
第1回 アウトライン化
—————————————————————————-●問い合わせ先はこちら●
▶ 続きを読む
・フリーダイヤル:0120―55―8637(「冊子印刷の件」とお伝えください。)
・問い合わせフォームはこちら↓
https://www.sasshi-insatsu.com/p_bookletform/p_asahi_inquiry.php
営業時間:平日9時~18時まで(定休日:土・日・祝)
オリンピア印刷株式会社 
-
超入門!イラストレーター入稿ガイド:第5回 画像の配置〜埋め込み画像編
2017年02月16日
データ冊子作成日誌Illustrator(イラストレーター)こんにちは!オリンピア印刷の橋本です。
さて、イラストレーターを使って冊子のデータをつくりたい!という方のための「超入門!イラストレーター入稿ガイド」。
第5回目のテーマは「画像の配置〜埋め込み画像編」です。
前回の「画像の配置〜リンク画像編」に続く第2弾。これをマスターすれば、冊子などをつくる際、画像の配置で困ることは(たまにはあるかもしれませんが大筋)ないと思います!
という訳で早速、埋め込み画像として写真やイラストを配置する方法をご紹介します。
(1)「ファイル」から「配置」を選択。
(2)「リンク」にチェックが入っていないか確認して配置をクリック。
以上、これだけの作業で、「埋め込み画像」としてイラレ上に配置することができます。
そして、この場合の「ウィンドウ表示」は、このようになります。
(画像③)いかがですか?簡単ですよね。という訳で今回は終〜了〜!!……ではありません!まだ説明しないといけないことが。
この手順で埋め込み画像として配置できるようになりましたが、皆さん、そもそもなぜ配置には「リンク画像」と「埋め込み画像」の2種類があるの?って思いませんか? 何が違うの?と。
それをご説明しないとこのテーマを終える訳にはいかんのです。結構、大事なのです。
この2つの方法による大きな違いは、完成したデータの重さです。
前回、「リンク画像」は、実はイラレ上にはなく、元データをプレビュー表示しているだけとお話ししました。それに対し「埋め込み画像」は、その名の通り画像が埋め込まれているので、正真正銘イラレデータ上に存在しています。
ということは、同じデータを「リンク画像」と「埋め込み画像」でつくった場合、当然「埋め込み画像」でつくったイラレデータの方が重くなりますよね。
ですから、入稿用のイラレデータを少しでも軽くしたい場合は「リンク画像」で、重くても構わない場合は「埋め込み画像」で写真やイラストを処理すればいいのです。
以上、「埋め込み画像」についてのご説明でした!
●超入門!イラストレーター入稿ガイド————————————–
イラストレーターを使って冊子のデータをつくりたい!という方のための「超入門!イラストレーター入稿ガイド」。
全6回シリーズです。
第6回 「グレースケール」
第5回 画像の配置〜埋め込み画像編
第4回 画像の配置〜リンク画像編
第3回 文字切れ
第2回 塗り足し
第1回 アウトライン化
—————————————————————————-●問い合わせ先はこちら●
▶ 続きを読む
・フリーダイヤル:0120―55―8637(「冊子印刷の件」とお伝えください。)
・問い合わせフォームはこちら↓
https://www.sasshi-insatsu.com/p_bookletform/p_asahi_inquiry.php
営業時間:平日9時~18時まで(定休日:土・日・祝)
オリンピア印刷株式会社 
-
超入門!イラストレーター入稿ガイド:第4回 画像の配置〜リンク画像編
2017年02月09日
データ冊子作成日誌Illustrator(イラストレーター)こんにちは!オリンピア印刷の橋本です。
2月に入りましたが、風邪などひかれていませんでしょうか。さて、イラストレーターを使って冊子のデータをつくりたい!という方のための「超入門!イラストレーター入稿ガイド」。
第4回目のテーマは「画像の配置〜リンク画像編」です。イラストレーターでチラシやポスター、あるいは冊子などをつくる時、自分で撮った写真やフリーのイラストといった、既成の画像を使用することは多いはず。
そんな時、皆さんは正しい手順で画像を配置できていますか?そこで今回は、正しい2つの方法である「リンク画像」と「埋め込み画像」のうち、まず「リンク画像」についてご説明したいと思います。
では、下の画像をご覧ください。前回つくった、オリンピア印刷のサンプルチラシです。
このチラシの右側にある「オリントくん画像」は既成の画像です。だからもちろん配置する際に、「リンク画像」化するための手順を踏んでいます。
という訳で、「リンク画像」にする際の方法をご紹介します。(1)「ファイル」から「配置」を選択する。
(2)配置したい画像を選択する。
以上、これだけの作業で、「リンク画像」としてイラレ上に配置することができます。
そして、ここからが結構大事なポイント。では、正しくリンクされていないとどうなってしまうと思いますか?
はい。こうなってしまいます。
あれ!オリントくん!? どこ!? オリントくんがいた辺りをクリックしてみると四角い名残のような線だけが表れて……。正しくリンクしていなかったばかりに、悲しいお別れとなってしまいました。
でも皆さん、今までイラレを使っていて、こんな経験ありませんでしたか?
この状態を「リンク切れ」と言います。
そもそも「リンク画像」とは、「元データと接続された」画像のこと。つまり、
イラレ上に表示はされているけど、実はそこに存在はしていない、プレビュー画像なんです。そのため、元データをきちんとイラレデータと一緒に保管しておかないと、プレビュー表示できなくなって、上記のような状態になってしまうのです。
なので、画像を「リンク画像」として使いたい場合は、以下のように同じフォルダにイラレデータと画像データを入れておきましょう。
もちろん、他のパソコンにデータを送る際は、必ずセットで送りましょう!
そして最後にもうひとつ大事なことを。画像が正しくリンクされているかを確認する方法のご紹介です。
(1)「ウィンドウ」から「リンク」を選択。
(2)表れたウィンドウに配置した画像とファイル名が出ているかを確認する。
ちなみに、「リンク画像」のファイル名を日本語でつけると文字化けが発生して、リンク切れになってしまう場合があります。ファイル名は半角英数字で保存するようにしましょう。
リンクが切れてしまった場合、ウィンドウではこんな感じに「?」マークが表示されますよ。
以上、「リンク画像」についてのご説明でした!
●超入門!イラストレーター入稿ガイド————————————–
イラストレーターを使って冊子のデータをつくりたい!という方のための「超入門!イラストレーター入稿ガイド」。
全6回シリーズです。
第6回 「グレースケール」
第5回 画像の配置〜埋め込み画像編
第4回 画像の配置〜リンク画像編
第3回 文字切れ
第2回 塗り足し
第1回 アウトライン化
—————————————————————————-●問い合わせ先はこちら●
▶ 続きを読む
・フリーダイヤル:0120―55―8637(「冊子印刷の件」とお伝えください。)
・問い合わせフォームはこちら↓
https://www.sasshi-insatsu.com/p_bookletform/p_asahi_inquiry.php
営業時間:平日9時~18時まで(定休日:土・日・祝)
オリンピア印刷株式会社 
-
超入門!イラストレーター入稿ガイド:第3回 文字切れ
2017年02月04日
データ冊子作成日誌Illustrator(イラストレーター)こんにちは!オリンピア印刷の橋本です。
みなさん、いかがおすごしでしょうか。さて、イラストレーターを使って冊子のデータをつくりたい!という方のための「超入門!イラストレーター入稿ガイド」。
第3回目のテーマは「文字切れ」です。
文字切れとは、読んで字の如く、文字が切れちゃうこと。実際にチラシ画像で見てみると、こんな感じです。(画像①)
あらら、せっかくつくったチラシなのに、これではもったいない。見る人に窮屈な印象を与えてしまうし、単純にちょっとかっこ悪いですよね。
というわけで、こうした「文字切れ」状態を回避するための技をご紹介しますね。
理屈としては、前回テーマにした「塗り足し」の逆。4辺とも裁断線から3mmほど「内側」のエリアに文字を入れておけばいいのです。
実際に見てみましょう。
(画像②)
まず真ん中の「黒線」。これは裁断線、つまり描画可能ラインですよね。
そこから3mm外側を囲んでいる「青線」。これが前回ご説明した「塗り足し」ライン。で、今回の「文字切り」ラインが、裁断線から3mm内側にある赤線です。
この線の内側に文字やイラストを収めておけば、最初の画像のような、もったいない見た目にはならないのです。最初の画像をその通りにつくり直してみると、こんな感じになります。
いかがでしょう。窮屈さがなくなり、だいぶ見た目が良くなりましたよね。デザインはパッと見た時の印象が大事。最初のチラシ画像と比べれば、こちらの方が多くの人に「見てもらえる」デザインであることは間違いないでしょう。
ちなみに中央の青い横線。これはデザイン上、わざとギリギリまで持っていっています。もちろんこうした箇所は、裁断線(描画エリア)ギリギリだったり、はみ出ていても構いませんからね。
というわけで、イラストレーターでデータ作成する際、切れたら困る文字やイラストは裁断線ギリギリに合せず、3mmほど内側に収めておきましょう!
以上、「文字切れ」についてのご説明でした。
●超入門!イラストレーター入稿ガイド————————————–
イラストレーターを使って冊子のデータをつくりたい!という方のための「超入門!イラストレーター入稿ガイド」。
全6回シリーズです。
第6回 「グレースケール」
第5回 画像の配置〜埋め込み画像編
第4回 画像の配置〜リンク画像編
第3回 文字切れ
第2回 塗り足し
第1回 アウトライン化
—————————————————————————-●問い合わせ先はこちら●
▶ 続きを読む
・フリーダイヤル:0120―55―8637(「冊子印刷の件」とお伝えください。)
・問い合わせフォームはこちら↓
https://www.sasshi-insatsu.com/p_bookletform/p_asahi_inquiry.php
営業時間:平日9時~18時まで(定休日:土・日・祝)
オリンピア印刷株式会社 
-
超入門!イラストレーター入稿ガイド:第2回 塗り足し
2017年01月24日
冊子作成日誌データ入稿Illustrator(イラストレーター)こんにちは!オリンピア印刷の橋本です。
3月に向け、冊子が混み合う時期となりました。さて、イラストレーターを使って冊子のデータをつくりたい!という方のための「超入門!イラストレーター入稿ガイド」。
第2回目のテーマは「塗り足し」です。
まずは下の完成イラレデータ(イラストレータのデータ)をご覧ください。
いかがでしょう? このチラシのデータ、一見問題もないように見えますが、このまま入稿するとなるとちょっと問題があるのです。
それは「塗り足し」がないから!
どういうことかといいますと、印刷用のデータは、背景を裁断位置より上下左右ともに3mm程度大きくつくらないといけないのです。
実際に見てみましょう。
—————————————————————
①
—————————————————————
②
—————————————————————
入稿データとしては②の、トリムまで背景を敷いた「塗り足しアリ」が正解なのです。なぜこんなことをする必要があるのかというと、チラシや冊子などの印刷物は、刷った後に紙を裁断するのですが、①のように裁断する線ギリギリまでしか色を敷いていないと、ほんのわずか、0.数ミリ裁断がズレただけでも、元(下)の紙の色が見えてしまうからなのです。
つまりはこういう感じ。
いかがでしょう。分かりやすくするために黄色で示しましたが、塗り足しがされていないと、こんな風に紙(の色)が見えてしまう可能性があるんです。
せっかくつくったのに、こんなことになってしまったらもったいないですよね。
というわけで、四隅に色を敷く場合は、必ず各辺、3mmずつ、塗り足しをしておきましょう!●超入門!イラストレーター入稿ガイド————————————–
イラストレーターを使って冊子のデータをつくりたい!という方のための「超入門!イラストレーター入稿ガイド」。
全6回シリーズです。
第6回 「グレースケール」
第5回 画像の配置〜埋め込み画像編
第4回 画像の配置〜リンク画像編
第3回 文字切れ
第2回 塗り足し
第1回 アウトライン化
—————————————————————————-●問い合わせ先はこちら●
▶ 続きを読む
・フリーダイヤル:0120―55―8637(「冊子印刷の件」とお伝えください。)
・問い合わせフォームはこちら↓
https://www.sasshi-insatsu.com/p_bookletform/p_asahi_inquiry.php
営業時間:平日9時~18時まで(定休日:土・日・祝)
オリンピア印刷株式会社 
-
超入門!イラストレーター入稿ガイド:第1回 アウトライン化
2017年01月17日
冊子作成日誌データIllustrator(イラストレーター)みなさま、こんにちは。
オリンピア印刷の橋本です。さて、読者の皆さんの中で、イラストレーターを使って冊子のデータをつくりたい!という方はいらっしゃいますか?
もちろんオリンピア印刷では、イラストレーターでの入稿は大歓迎。
実際、自作のイラレデータ(イラストレーターの略称です。つい使ってしまいますね)をお送りくださるお客様もいらっしゃいます。そこで!今回から数回にわたって、イラストレーターで入稿する際に知っておきたい、基本的なポイントをお伝えしたいと思います。
イラレで描画はできるけど、データを印刷用にまとめて入稿するのはちょっと心配……という方にピッタリのシリーズ。
題して、「超入門!イラストレーター入稿ガイド」です。
第1回目のテーマは「アウトライン化」。
みなさんアウトラインって聞いたことありますか? 「このイラレデータ、アウトライン化しておかなくちゃ」って感じで使います。冊子やチラシを作成する際には、何らかの「フォント」を使用しますよね。フォントとは書体データのこと。「ゴシック」とか「明朝」とかいうあれです。
このフォント。実は、どのパソコンにも同じ種類が入っているわけじゃないんです。
そのため、自分のパソコンで使ったフォントが、データを送った先のパソコンに導入されていなかった場合、そのデータを開いた時に送り先のパソコン内にある他のフォントに勝手に置き換えられてしまうんです!えらいこっちゃ!
というように、フォントが変わってしまうと、全体の見た目の印象も変わります。特に、冊子のタイトル、あるいは、チラシやポスターのキャッチコピーなど、サイズが大きくデザイン性の高い文字の場合、その影響は大です。
そこで登場するのが「アウトライン化」という技!
このアウトライン化ってやつをしますとですね、なんと!送り先のパソコン内に同じフォントがなくても、自分のイラレデータ内の文字が変換もされないし、バケたりもしないのです!それはなぜか!
アウトライン化することによって、フォント(書体データ)が、図形(画像データ)化されるからなのです!
つまり、もう文字じゃなくで図形ですから、フォントがあるとか無いとか気にしなくてもいいってことなんです。図形として、どんなパソコンでもそのままの姿で表示できるようになるのです。
というわけで、イラストレーターで冊子などのデータを入稿する際には、必ずフォントデータをアウトライン化しておきましょう。
では、アウトライン化の手順をご説明します。
①まず、各レイヤーのロックを解除し、隠れているレイヤーを表示する。
↓
②ツールバーの「オブジェクト」から「ロック解除」と「すべてを表示」を選択。
(文字がグレーになって選択できなければ、解除も表示もできているということなので大丈夫!)③ツールバーの「選択」から「すべてを選択」を選択したら、「書式」から「アウトライン作成」を選択。
以上、「アウトライン化」のご説明でした。
(イラストレーターのバージョンによって項目名などが違う場合があります)その他、イラストレーターでの入稿に関するご質問は、オリンピア印刷までどうぞ。
●超入門!イラストレーター入稿ガイド————————————–
イラストレーターを使って冊子のデータをつくりたい!という方のための「超入門!イラストレーター入稿ガイド」。
全6回シリーズです。
第6回 「グレースケール」
第5回 画像の配置〜埋め込み画像編
第4回 画像の配置〜リンク画像編
第3回 文字切れ
第2回 塗り足し
第1回 アウトライン化
—————————————————————————-●問い合わせ先はこちら●
▶ 続きを読む
・フリーダイヤル:0120―55―8637(「冊子印刷の件」とお伝えください。)
・問い合わせフォームはこちら↓
https://www.sasshi-insatsu.com/p_bookletform/p_asahi_inquiry.php
営業時間:平日9時~18時まで(定休日:土・日・祝)
オリンピア印刷株式会社 -
データの差し替え修正は無制限です〜プロジェクトO〜
2016年09月02日
冊子作成日誌データ俳句集入稿プロジェクトO(オリンピア)皆さん、こんにちは。オリンピア印刷新人の藤原です。
とうとう、9月ですね。
ほんの少し前に梅雨が明けて、本格的な夏がきて、暑い暑い・・と言っていたのに、もう9月とは!
夏のあの炎天下はつらくていやだけど、夏から秋になるときってなぜかちょっとだけ寂しいような気がするんです。
蝉の声が少しずつ小さくなってくるから?
夏休みで遊んでる子どもたちの声がなくなるから?さて、私は現在、俳句集の入稿に向けて原稿を書いているわけですが、先日、俳句集を作成した経験のある俳句仲間からこんな話を聞きました。
「入稿したあとに、やっぱりここを直したいとか、この句も載せたいって思うこと多かったんだけど、修正や追加は別料金がかかって参ったよ〜」
なるほど、確かに今、昔作った俳句を読み返しながらデータを作っていると、「この単語は変えたほうがいいかな?」と、迷う箇所はたくさん出てきています。
この調子では、入稿後にもきっと、修正や追加をしたくなる予感が多いにします。
でも費用がかかるのね…。
そう不安に思った私は早速、オリンピアの公式サイトで確認してみました。すると、なんと、オリンピアでは、入稿後のデータ差し替え修正が、無料で、しかも何度でもできるということが判明しました!
これなら、冊子の内容を納得いくまでとことん吟味できますね。
なんてありがたいんでしょう。ただ実際は、スケジュールの関係で2〜3回で終わるケースが多いそうです。
しかも、入稿データは1年間無料で保管され、増刷する前にデータを修正・追加したいという場合も、1年以内なら無料で対応できるんです!
これなら、簡単な改良で増刷できて、より満足のいく仕上がりが実現しますね。
ホッと一安心したところで、気を取り直して原稿作成を続けていこうと思います。
他にも、データ修正や追加に関する疑問などがありましたら、お気軽にご相談・ご質問くださいね。
来社でのご相談も歓迎いたします。
>> 来社でのご相談も承ります。詳しくはこちらデータの修正・追加にお悩みのあなた!オリンピアにお任せください!
●問い合わせ先はこちら●
▶ 続きを読む
・フリーダイヤル:0120―55―8637(「冊子印刷の件」とお伝えください。)
・問い合わせフォームはこちら↓
https://www.sasshi-insatsu.com/p_bookletform/p_asahi_inquiry.php
営業時間:平日9時~18時まで(定休日:土・日・祝)
オリンピア印刷株式会社 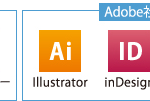
-
オリンピア印刷のお客様相談室 【Officeソフトでつくった原稿は入稿できる?】
2016年08月30日
データ冊子作成日誌用紙入稿お客様相談室皆さま、こんにちは。オリンピア印刷の石橋です。
今日は8月30日。ハッピーサンシャインデーっていうんですって。
知ってました?
「8(ハッピー)30(サンシャイン)」の日。太陽のような明るい笑顔の人のための日。
だそうです。
だから太陽のように明るい笑顔でいたら自分の日にもなるんですよね。
みなさんも今日が明るい笑顔でいられるハッピーサンシャインデーになりますように。。。では、本日のブログです。
前回に引き続き、お客様の問い合わせにお答えする【オリンピア印刷のお客様相談室の第二弾】今回ご紹介するお問い合わせは下記です。「私はイラストレーターなどのデザインソフトを持っておらず、また触ったこともありません。
使ったことのあるパソコン用ソフトは、マイクロソフト社のワードやパワーポイントなどOfficeソフトのみ。
ワードやパワーポイントなど、Officeソフトでつくった原稿は入稿可能でしょうか。」お問い合わせ、ありがとうございます!!
マイクロソフト社のOfficeソフトで作成した原稿は入稿可能か…という質問ですが、答えは「もちろん、可能!」です!!ただワードやパワーポイントなどOfficeデータを印刷用のデータに変換すると以下のような現象が起こる場合があります。
① お客様がお使いのフォントを弊社が持っていないと、変換前と別のフォントに置き換わる。
② お客様と弊社とのパソコンの環境の違いによって文字の位置がずれたり、改行が変わる。
その他に、印刷すると色が濁ったように、またはくすんだように見える。
(特に鮮やかな色はその傾向が強くなりがち)そのため弊社では、本格的な冊子の印刷に入る前にご希望のお客様に印刷用データの出力サンプルをお客様に送付。
変換した印刷用のデータに問題がないか、実際にお客様の目でご確認いただいています。データの変換で起こる現象の対策法をもっと詳しく知りたいという方は、無料で差し上げている「冊子づくりの手引き」をご覧ください。
製本方法など冊子づくりのポイントを分りやすく解説しています。
一緒に紙見本も送らせていただいているので実際の紙をみて選ぶことができます。「冊子づくりの手引き」の請求はこちらからどうぞ。
原稿作成や入稿で不安なことがありましたらお気軽に資料請求や弊社へお問い合わせくださいね。
●問い合わせ先はこちら●
▶ 続きを読む
・フリーダイヤル:0120―55―8637(「冊子印刷の件」とお伝えください。)
・問い合わせフォームはこちら↓
https://www.sasshi-insatsu.com/p_bookletform/p_asahi_inquiry.php
営業時間:平日9時~18時まで(定休日:土・日・祝)
オリンピア印刷株式会社 
-
原稿、絶賛(?)作成中〜プロジェクトO〜
2016年08月03日
冊子作成日誌データ俳句集作成書体皆さん、こんにちは。オリンピア印刷新人の藤原です。
先日友達の家に遊びに行ったのですが、そこはなんと長毛種のセレブなネコちゃんが4匹もいてるんです。
スコティッシュにマンチカン、ペルシャにエキゾチック、ほんとネコちゃブームがきてるっていっても個人でこんなに飼ってるなんて!でもかわいすぎるんですよ!癒しの空間です。
ここのお家にいてネコちゃんたちと遊んでいると時間もあっという間にたってしまって、ついつい長居してしまうんですよね。
ほんと幸せな時間でした。。。ではでは、本題です。
さて、引き続き俳句集の入稿に向けて原稿を作成しておりますが、今回は作成中のデータを少しだけお見せいたします。
まず、このブログでも何度かお伝えしましたが、オリンピアでは、WordやExcelといったOffice系データはもちろん、IllustratorをはじめとしたAdobe社系データ、PDFでの入稿も受け付けています。
入稿可能なデータ形式については、公式サイトの「原稿について—データでご入稿いただく場合-」でも、詳しく紹介しています。これだけのデータに対応しています!
使い慣れた方法で作成できる、ということで便利ですね。
私は普段よく使うWordで作成しています。作成の際には、実際に冊子に掲載される時のレイアウトに近い状態で、1ページずつデータを作っていきます。
今回の俳句集は、見開きの右側に1句掲載して、左側にその句の解説が載る、というレイアウトにしたいと思っていますので、そのレイアウトに沿って作っていくと…
右ページはこのような感じです。右ページには俳句をどん、と載せます!
センターにどん、と目立つよう、大きめのフォントで作ってみました。
そして左ページの解説はこんな感じです。
左ページに、右ページで載せた句の解説を載せます。
このように、データを1ページずつ作成していきます。
実際のレイアウトを想定して作成するので、冊子になった時のイメージがリアルに湧いてきて、テンションも上がってきますよ!
ちなみに今回、フォントはMS明朝をセレクトしていますが、特殊フォントなどを使われる際には、入稿時に他のフォントに置き換わってしまう場合もあります。
もし「このフォント使いたいけど、大丈夫?」という疑問がありましたら、お気軽にお問い合わせください!●問い合わせ先はこちら●
▶ 続きを読む
・フリーダイヤル:0120―55―8637(「冊子印刷の件」とお伝えください。)
・問い合わせフォームはこちら↓
https://www.sasshi-insatsu.com/p_bookletform/p_asahi_inquiry.php
営業時間:平日9時~18時まで(定休日:土・日・祝)
オリンピア印刷株式会社