お電話でのご相談、お問い合わせはこちらから
↓ワンクリックでお電話できます↓

スタッフによる冊子作成日誌
- 2017年02月23日
- 超入門!イラストレーター入稿ガイド:第6回 「グレースケール」
- こんにちは!オリンピア印刷の橋本です。
寒くなってきましたがお風邪召していませんでしょうか。
さて、イラストレーターを使って冊子のデータをつくりたい!という方のための「超入門!イラストレーター入稿ガイド」。
第6回目のテーマは「グレースケール」です。
グレースケールとは、カラーの画像やイラスト、あるいは文字などを、白と黒とその中間の何段階かのグレーのみで表現することを言います。
はい。言葉だけだとイマイチよく分かりませんね。
ということで実際に見てみましょう。
 (図①)転居のお知らせハガキをつくってみました!
この、カラーでつくられたハガキ。これをグレースケールに変換すると……こんな感じになります。
(図①)転居のお知らせハガキをつくってみました!
この、カラーでつくられたハガキ。これをグレースケールに変換すると……こんな感じになります。
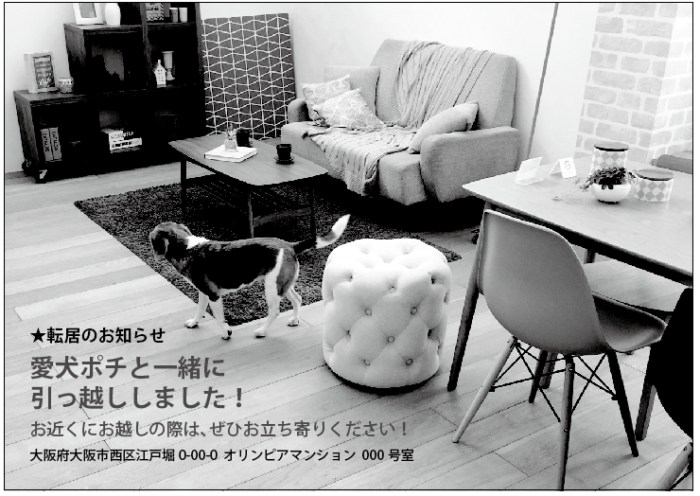 (図②)写真、文字、すべての要素が段階的なグレーに変換されました。
おお! カラーのハガキを見た後だと少々物足りない気もしますが、よく見ればこれはこれで味のあるハガキな気もします。
まあ、その辺は好みなので、どちらが良いとか悪いとかいうものではありませんね。
はい、では、ここからが肝心な所です。なぜイラストレーターには、こんな機能があるのでしょうか?
つまり、こうしたグレースケールへの変換はどんな時に使うのか!
例えば、
●最初はカラーのつもりだったけど、何らかの理由(印刷費を抑えたいとか、気が変わったとか…)で、モノクロでつくりたくなった場合。
あるいは、
●最終的にモノクロでつくりたいんだけど、使用する写真やイラストなどがカラーだった場合。
などが挙げられます。
皆さんもそんな際には、イラストレーターのグレースケール機能を使用してみてください。
では、具体的にグレースケールに変換する手順をご紹介します。
(1)まず、ロックされているレイヤーがあれば解除し、隠れているレイヤーがあれば表示する。
(図②)写真、文字、すべての要素が段階的なグレーに変換されました。
おお! カラーのハガキを見た後だと少々物足りない気もしますが、よく見ればこれはこれで味のあるハガキな気もします。
まあ、その辺は好みなので、どちらが良いとか悪いとかいうものではありませんね。
はい、では、ここからが肝心な所です。なぜイラストレーターには、こんな機能があるのでしょうか?
つまり、こうしたグレースケールへの変換はどんな時に使うのか!
例えば、
●最初はカラーのつもりだったけど、何らかの理由(印刷費を抑えたいとか、気が変わったとか…)で、モノクロでつくりたくなった場合。
あるいは、
●最終的にモノクロでつくりたいんだけど、使用する写真やイラストなどがカラーだった場合。
などが挙げられます。
皆さんもそんな際には、イラストレーターのグレースケール機能を使用してみてください。
では、具体的にグレースケールに変換する手順をご紹介します。
(1)まず、ロックされているレイヤーがあれば解除し、隠れているレイヤーがあれば表示する。
 (1)まず、ロックされているレイヤーがあれば解除し、隠れているレイヤーがあれば表示する。
↓
(1)まず、ロックされているレイヤーがあれば解除し、隠れているレイヤーがあれば表示する。
↓
 A:ロックをすべて解除 B:隠れていたレイヤーを表示
(2)ロックしているオブジェクトがあれば解除する。
A:ロックをすべて解除 B:隠れていたレイヤーを表示
(2)ロックしているオブジェクトがあれば解除する。
 「すべてをロック解除」と「すべてを表示」がグレーになって選択できない状態になっていることを確認する。
(3)配置画像がある場合、画像を埋め込んでおくか、リンク画像ならあらかじめグレースケールに変換した画像を使用する。
(4)「選択」→「すべてを選択」か、該当部分を手動で選択する。
(5)「グレースケールに変換する」を選択する。
「すべてをロック解除」と「すべてを表示」がグレーになって選択できない状態になっていることを確認する。
(3)配置画像がある場合、画像を埋め込んでおくか、リンク画像ならあらかじめグレースケールに変換した画像を使用する。
(4)「選択」→「すべてを選択」か、該当部分を手動で選択する。
(5)「グレースケールに変換する」を選択する。
 CS3以降は「編集」→「カラーを編集」→「グレースケールに変換」で実行。CS2以前は「フィルタ」→「カラー」→「グレースケールに変換」で実行。
これでグレースケールへの変換ができます!
ただし、イラストレーターのバージョンによって正常に変換できない場合がありますので、変換結果を良く確かめてくださいね。
以上、「グレースケール」の説明でした。
●超入門!イラストレーター入稿ガイド--------------------------------------
イラストレーターを使って冊子のデータをつくりたい!という方のための「超入門!イラストレーター入稿ガイド」。
全6回シリーズです。
第6回 「グレースケール」
第5回 画像の配置〜埋め込み画像編
第4回 画像の配置〜リンク画像編
第3回 文字切れ
第2回 塗り足し
第1回 アウトライン化
----------------------------------------------------------------------------
●問い合わせ先はこちら●
・フリーダイヤル:0120―55―8637(「冊子印刷の件」とお伝えください。)
・問い合わせフォームはこちら↓
https://www.sasshi-insatsu.com/p_bookletform/p_asahi_inquiry.php
営業時間:平日9時~19時まで(定休日:土・日・祝)
オリンピア印刷株式会社
CS3以降は「編集」→「カラーを編集」→「グレースケールに変換」で実行。CS2以前は「フィルタ」→「カラー」→「グレースケールに変換」で実行。
これでグレースケールへの変換ができます!
ただし、イラストレーターのバージョンによって正常に変換できない場合がありますので、変換結果を良く確かめてくださいね。
以上、「グレースケール」の説明でした。
●超入門!イラストレーター入稿ガイド--------------------------------------
イラストレーターを使って冊子のデータをつくりたい!という方のための「超入門!イラストレーター入稿ガイド」。
全6回シリーズです。
第6回 「グレースケール」
第5回 画像の配置〜埋め込み画像編
第4回 画像の配置〜リンク画像編
第3回 文字切れ
第2回 塗り足し
第1回 アウトライン化
----------------------------------------------------------------------------
●問い合わせ先はこちら●
・フリーダイヤル:0120―55―8637(「冊子印刷の件」とお伝えください。)
・問い合わせフォームはこちら↓
https://www.sasshi-insatsu.com/p_bookletform/p_asahi_inquiry.php
営業時間:平日9時~19時まで(定休日:土・日・祝)
オリンピア印刷株式会社
 (図①)転居のお知らせハガキをつくってみました!
この、カラーでつくられたハガキ。これをグレースケールに変換すると……こんな感じになります。
(図①)転居のお知らせハガキをつくってみました!
この、カラーでつくられたハガキ。これをグレースケールに変換すると……こんな感じになります。
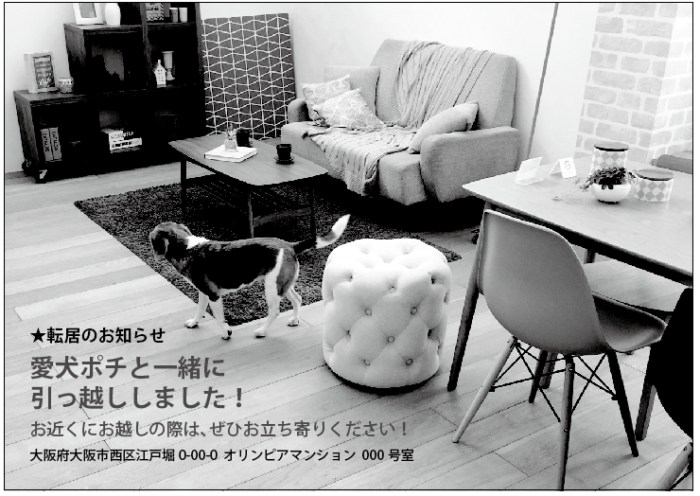 (図②)写真、文字、すべての要素が段階的なグレーに変換されました。
おお! カラーのハガキを見た後だと少々物足りない気もしますが、よく見ればこれはこれで味のあるハガキな気もします。
まあ、その辺は好みなので、どちらが良いとか悪いとかいうものではありませんね。
はい、では、ここからが肝心な所です。なぜイラストレーターには、こんな機能があるのでしょうか?
つまり、こうしたグレースケールへの変換はどんな時に使うのか!
例えば、
●最初はカラーのつもりだったけど、何らかの理由(印刷費を抑えたいとか、気が変わったとか…)で、モノクロでつくりたくなった場合。
あるいは、
●最終的にモノクロでつくりたいんだけど、使用する写真やイラストなどがカラーだった場合。
などが挙げられます。
皆さんもそんな際には、イラストレーターのグレースケール機能を使用してみてください。
では、具体的にグレースケールに変換する手順をご紹介します。
(1)まず、ロックされているレイヤーがあれば解除し、隠れているレイヤーがあれば表示する。
(図②)写真、文字、すべての要素が段階的なグレーに変換されました。
おお! カラーのハガキを見た後だと少々物足りない気もしますが、よく見ればこれはこれで味のあるハガキな気もします。
まあ、その辺は好みなので、どちらが良いとか悪いとかいうものではありませんね。
はい、では、ここからが肝心な所です。なぜイラストレーターには、こんな機能があるのでしょうか?
つまり、こうしたグレースケールへの変換はどんな時に使うのか!
例えば、
●最初はカラーのつもりだったけど、何らかの理由(印刷費を抑えたいとか、気が変わったとか…)で、モノクロでつくりたくなった場合。
あるいは、
●最終的にモノクロでつくりたいんだけど、使用する写真やイラストなどがカラーだった場合。
などが挙げられます。
皆さんもそんな際には、イラストレーターのグレースケール機能を使用してみてください。
では、具体的にグレースケールに変換する手順をご紹介します。
(1)まず、ロックされているレイヤーがあれば解除し、隠れているレイヤーがあれば表示する。
 (1)まず、ロックされているレイヤーがあれば解除し、隠れているレイヤーがあれば表示する。
↓
(1)まず、ロックされているレイヤーがあれば解除し、隠れているレイヤーがあれば表示する。
↓
 A:ロックをすべて解除 B:隠れていたレイヤーを表示
(2)ロックしているオブジェクトがあれば解除する。
A:ロックをすべて解除 B:隠れていたレイヤーを表示
(2)ロックしているオブジェクトがあれば解除する。
 「すべてをロック解除」と「すべてを表示」がグレーになって選択できない状態になっていることを確認する。
(3)配置画像がある場合、画像を埋め込んでおくか、リンク画像ならあらかじめグレースケールに変換した画像を使用する。
(4)「選択」→「すべてを選択」か、該当部分を手動で選択する。
(5)「グレースケールに変換する」を選択する。
「すべてをロック解除」と「すべてを表示」がグレーになって選択できない状態になっていることを確認する。
(3)配置画像がある場合、画像を埋め込んでおくか、リンク画像ならあらかじめグレースケールに変換した画像を使用する。
(4)「選択」→「すべてを選択」か、該当部分を手動で選択する。
(5)「グレースケールに変換する」を選択する。
 CS3以降は「編集」→「カラーを編集」→「グレースケールに変換」で実行。CS2以前は「フィルタ」→「カラー」→「グレースケールに変換」で実行。
これでグレースケールへの変換ができます!
ただし、イラストレーターのバージョンによって正常に変換できない場合がありますので、変換結果を良く確かめてくださいね。
以上、「グレースケール」の説明でした。
●超入門!イラストレーター入稿ガイド--------------------------------------
イラストレーターを使って冊子のデータをつくりたい!という方のための「超入門!イラストレーター入稿ガイド」。
全6回シリーズです。
第6回 「グレースケール」
第5回 画像の配置〜埋め込み画像編
第4回 画像の配置〜リンク画像編
第3回 文字切れ
第2回 塗り足し
第1回 アウトライン化
----------------------------------------------------------------------------
●問い合わせ先はこちら●
・フリーダイヤル:0120―55―8637(「冊子印刷の件」とお伝えください。)
・問い合わせフォームはこちら↓
https://www.sasshi-insatsu.com/p_bookletform/p_asahi_inquiry.php
営業時間:平日9時~19時まで(定休日:土・日・祝)
オリンピア印刷株式会社
CS3以降は「編集」→「カラーを編集」→「グレースケールに変換」で実行。CS2以前は「フィルタ」→「カラー」→「グレースケールに変換」で実行。
これでグレースケールへの変換ができます!
ただし、イラストレーターのバージョンによって正常に変換できない場合がありますので、変換結果を良く確かめてくださいね。
以上、「グレースケール」の説明でした。
●超入門!イラストレーター入稿ガイド--------------------------------------
イラストレーターを使って冊子のデータをつくりたい!という方のための「超入門!イラストレーター入稿ガイド」。
全6回シリーズです。
第6回 「グレースケール」
第5回 画像の配置〜埋め込み画像編
第4回 画像の配置〜リンク画像編
第3回 文字切れ
第2回 塗り足し
第1回 アウトライン化
----------------------------------------------------------------------------
●問い合わせ先はこちら●
・フリーダイヤル:0120―55―8637(「冊子印刷の件」とお伝えください。)
・問い合わせフォームはこちら↓
https://www.sasshi-insatsu.com/p_bookletform/p_asahi_inquiry.php
営業時間:平日9時~19時まで(定休日:土・日・祝)
オリンピア印刷株式会社