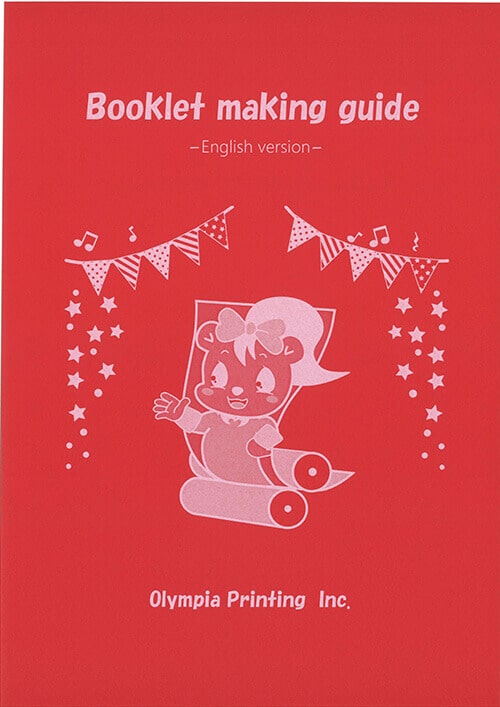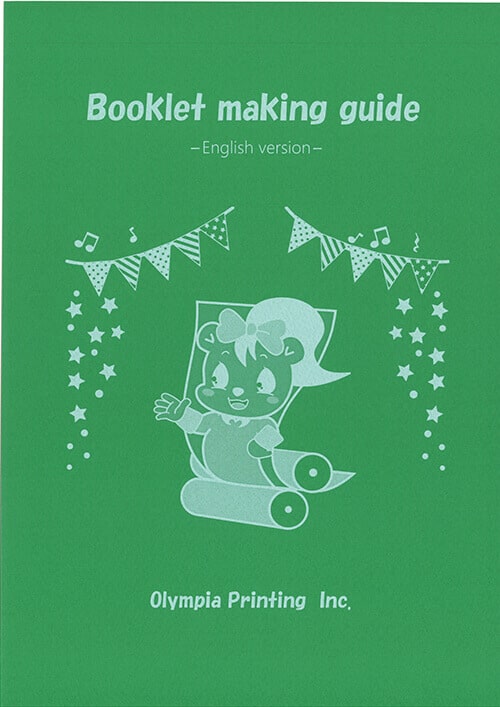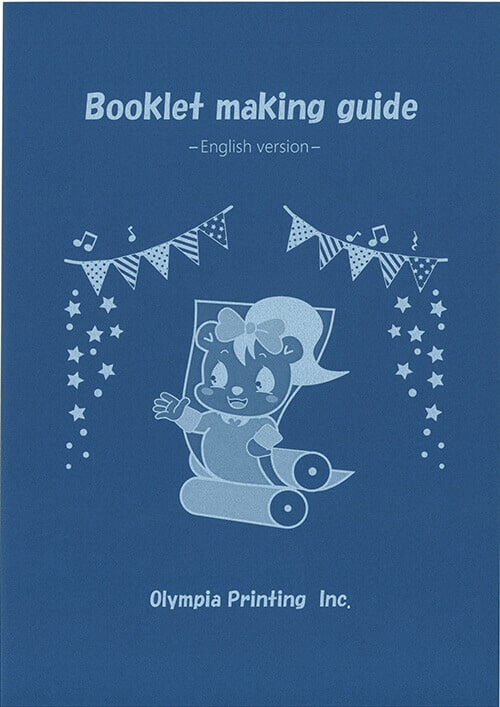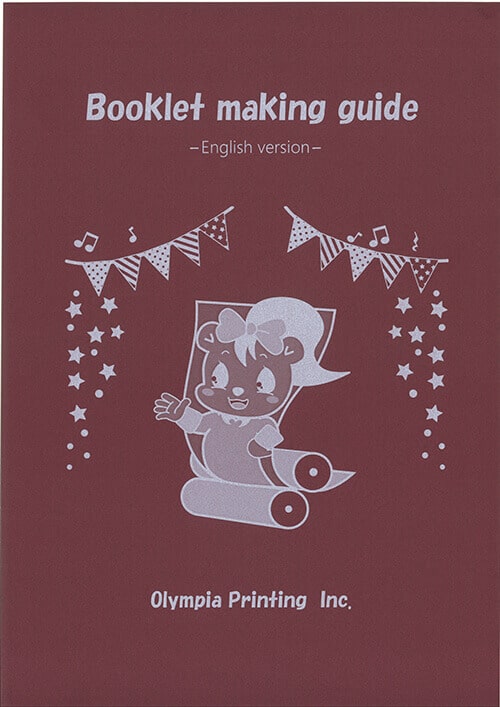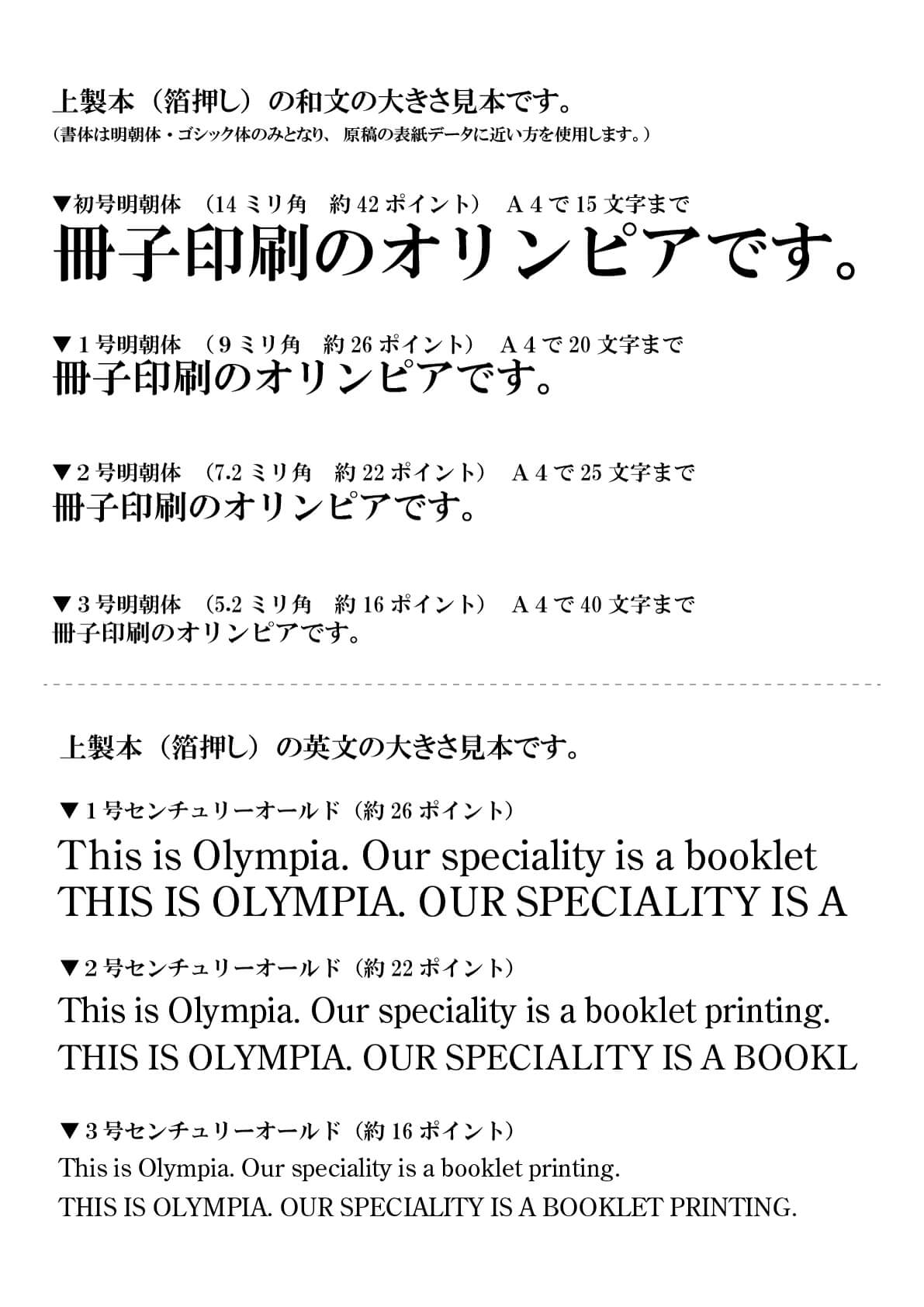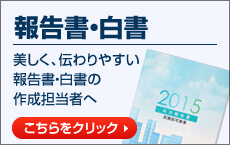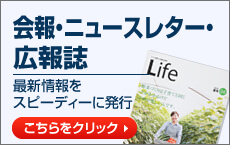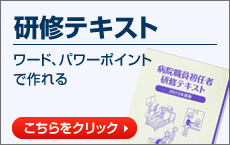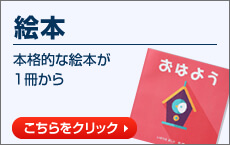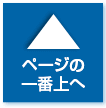冊子印刷 Adobe社デザイン系ソフトのデータ作成方法
Adobe社イラストレーター、インデザイン、フォトショップでデータ原稿を作成される際の注意点です。
Adobe社(イラストレーター、インデザイン、フォトショップ)共通のご注意点と合わせて、各アプリケーションごとのご注意点をデータ作成前にご確認ください。
- ▼ Adobe社デザイン系ソフトでのデータ作成 共通のご注意点
- ▼ Illustratorでのデータ作成 ご注意点
- ▼ Indesignでのデータ作成 ご注意点
- ▼ Photoshopでのデータ作成 ご注意点
▶office系ソフト/一太郎でのデータ作成方法はこちら
▶PDFでのデータ作成方法はこちら
Adobe社デザイン系ソフトでのデータ作成 共通のご注意点
仕上がりサイズ付近のレイアウト
仕上がりサイズの端まで配置されている線や文字、画像がある場合、仕上げの断裁を行った際に文字切れ等を起こす場合があります。
そのため仕上がりサイズより最低3mm以内の所には文字や図柄を配置しないでください。
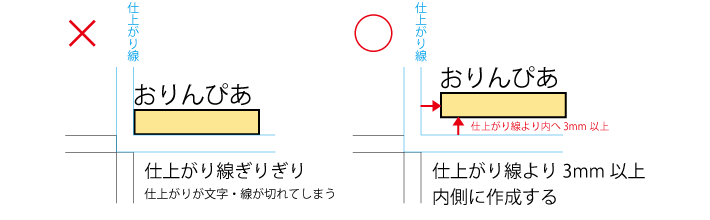
透明効果を使用している場合
Illustrator(イラストレーター)・Indesign(インデザイン)・Photoshop(フォトショップ)などで透明効果を使用したデータの場合、PDF/X-4でPDFを作成してください。
透明効果そのままのPDFに変換出来ます。
オーバープリント
オーバープリントとは、上下に重なった文字や画像がある場合、上部にオーバープリントをかけると、下のアイテムをいかしたまま上に印字するという機能です。
K100%の文字以外のオーバープリントの設定は解除してください。
※Illustrator(イラストレーター)の場合、メニューの「ウィンドウ>属性」の「塗りにオーバープリント」および「線にオーバープリント」のチェックを外してください。
※K100%の文字の場合
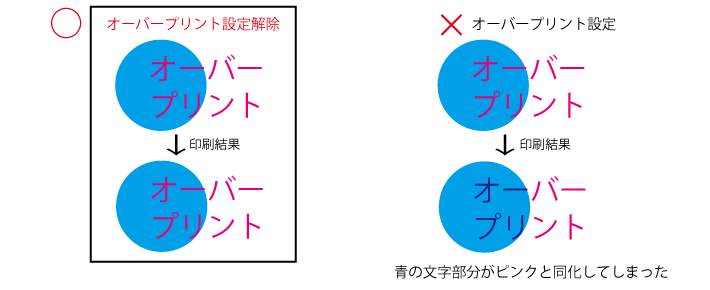
リッチブラック
リッチブラックとは、CMYKそれぞれの色をかけあわあせて作成される黒のことです。
CMYKカラーでデータを作成する際、4色をかけあわせて作成した黒を「リッチブラック」といい、K100%の黒よりもしっとりした締まりのある黒に仕上がるといわれます。ただし、見当ズレが起こりやすく、細かい文字や細い線には不向きです。
リッチブラックはカラーを(C=60%、M=40%、Y=40%、K=100%)で作成 してください。
ICCプロファイル
ICCプロファイルを埋め込まれているデータに関しては出力色が予期せぬカラーになる場合がありますので埋め込まないでください。
保存時にこの項目があるソフトはチェックを外して保存してください。
印刷で再現できない罫線の太さについて
0pt の太さで罫線の設定を行った場合、画面やプリンタでは印字されます。
印刷の場合には、「0pt の太さ」つまり「印刷されない」状態で再現されます。
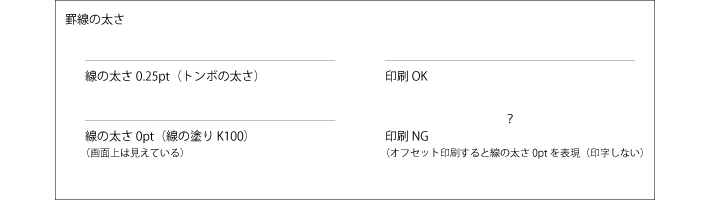
Illustratorでのデータ作成 ご注意点
(1) Illustrator(イラストレーター)では必ず文字をアウトライン化して下さい。
フォントがない場合や文字化け、位置ずれを防ぐためです。
▼Illustrator(イラストレーター)でフォントにアウトラインをかける方法
(2) 仕上りサイズのトンボを必ず付けてください。(3) トンボ外に作業パーツや図形・文字などを配置しないでください。
(4) 全面印刷(白フチなし)で端まで印刷をご希望の場合は、必ず塗り足しを
つけて下さい。
(5) 画像写真などはすべて埋めこむか添付してお送りください。
(6) 1つのアートボードに1ページ分のデータを作成してください。
(見開きの場合は2ページ)
※複数ページを制作しする際は、必ずアートボードを分けて制作をしてください。
もしくはファイルを分けて制作ししてください。
※データを作成される場合は、こちらのテンプレートをご利用ください。
▶ ブックカバー・表紙(上製本)デザイン作成用テンプレートダウンロード
![]()
Illustrator(イラストレーター)でフォントにアウトラインをかける方法
アウトライン化を実行すると文字情報がなくなってしまい、文字の修正ができなくなります。アウトライン直前のデータのバックアップをおすすめします。
①ロックを解除した後、メニューから「選択>すべてを選択」
すべての選択された状態のまま、メニューより「書式>アウトラインを作成」を選択するとアウトライン化が行われます。
(今回は下の文字だけアウトライン化を実施しています。)
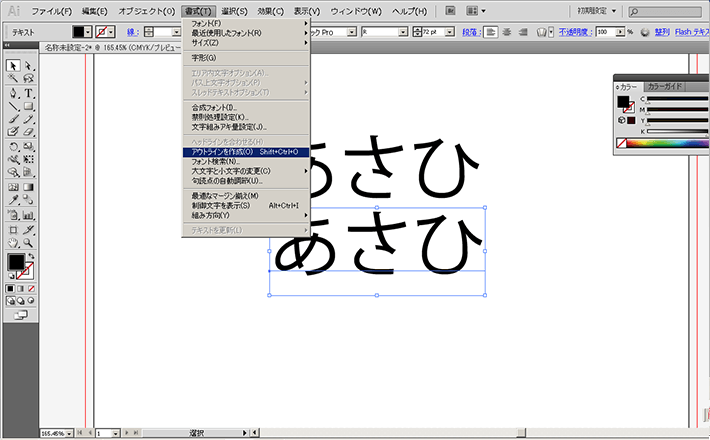
②選択されたフォント(書体データ)が、図形(画像データ)化されます。
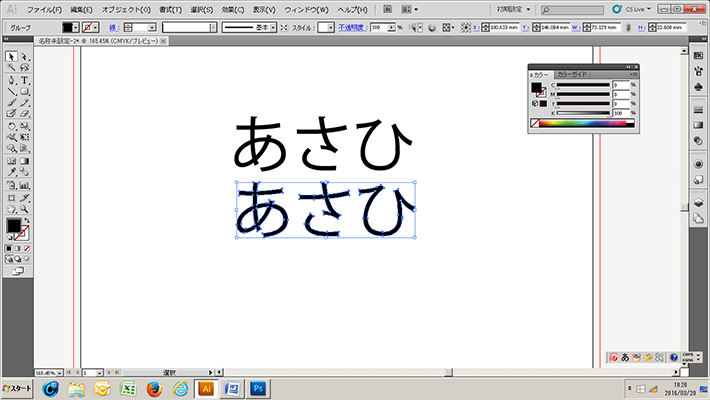
③文字がブルーのパス(点と線)で囲まれたらアウトライン化されたということになります。
また、「フォント検索」を開いてフォント名が全く表示されなければ、すべての文字がアウトライ化されたということになります。
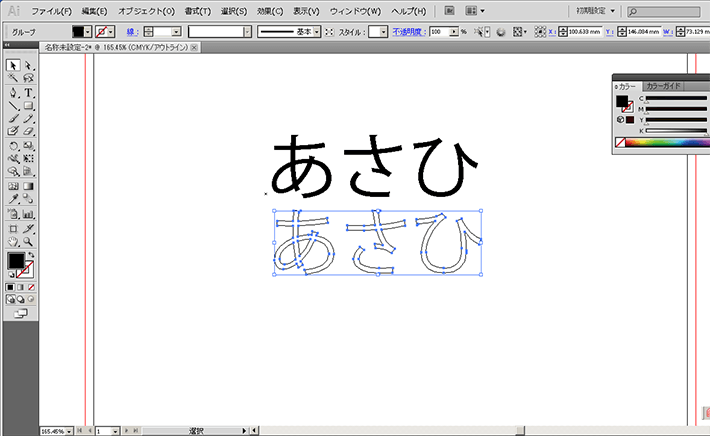
トンボの作り方
イラストレーターでデータを作成する場合、仕上がりサイズ(実際の印刷物のサイズ)よりも3㎜大きく作成する必要があります。
この余分と思われる3mmのデータを作成することにより、裁断機によるズレを防止し、キレイな仕上がりにすることができます。
そのために「トンボ」」(トリムマーク)は、印刷データには必要不可欠なのです。
ここではトンボの作り方を2種類ご紹介いたします。
トンボの作り方
アートボードに作成する方法
①「編集>環境設定>一般」より「日本式トンボを使用」にチェックを入れる。
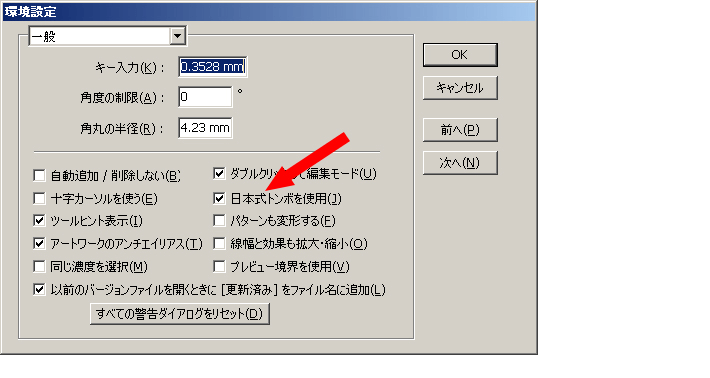
⓶仕上がりサイズの四角形(A4ならば210×297)を描く。
描いた四角形を選択し「オブジェクト>トリムマークを作成」を選択する。
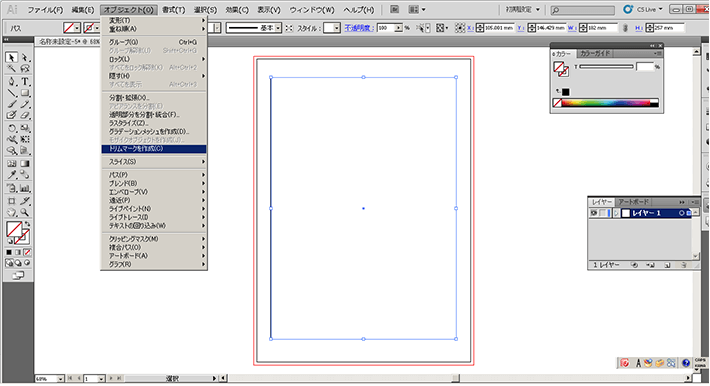
③トンボが作成された。
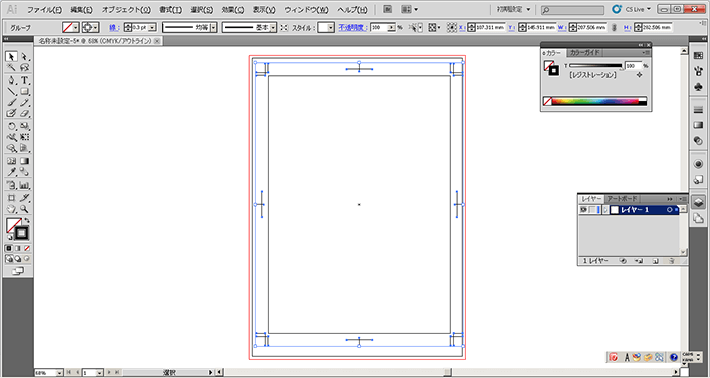
④グレー部分が断ち落とし(塗りたし)部分
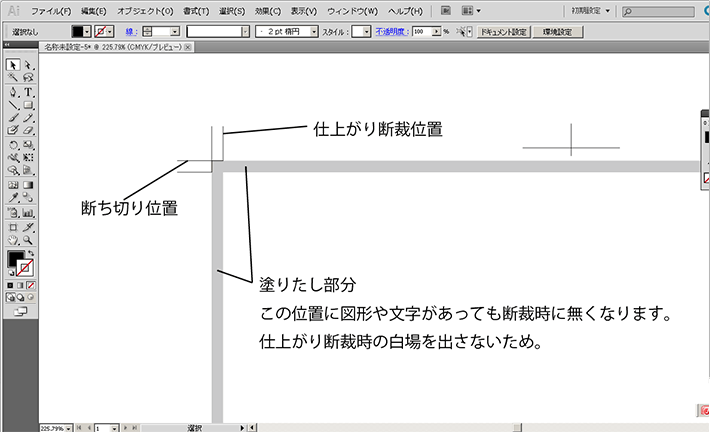
新規ドキュメントで設定する方法
メニューより「ファイル>新規」をクリックすると、「新規ドキュメント」というダイアログが開く。
そのとき「裁ち落とし」の設定を天地左右ともに3mm、カラーモードを「CMYK」で設定する。
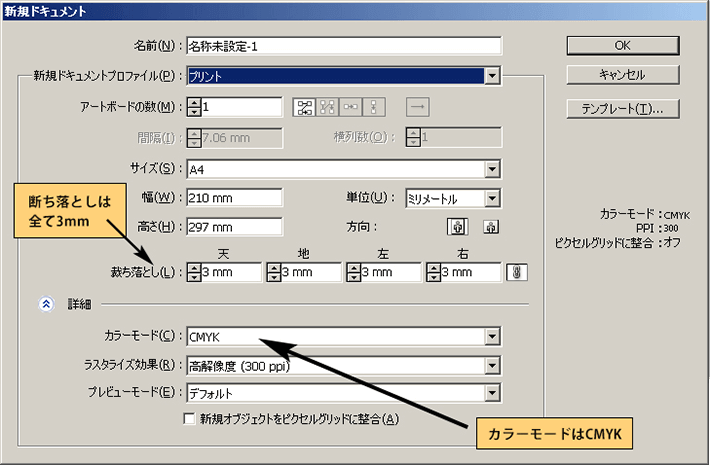
Indesignでのデータ作成 ご注意点
(1)「パッケージ保存」もしくは「PDF」をお送りください。
(2)「パッケージ保存」とは、Indesign(インデザイン)の機能で、ファイルに配置されたリンク画像やフォントなど印刷に必要なファイルを一つのフォルダにまとめてくれます。
全てのリンクファイルは添付又は埋め込みとしてください。リンクなどの不備を防ぐため、パッケージ保存を推奨します。
(3)Indesign(インデザイン)での文字のアウトラインは問題が多いので使用しないでください。弊社の標準フォントでないフォントをご使用の場合はPDFでの入稿をおすすめします。
Indesign(インデザイン)パッケージ保存の仕方
ファイルを保存したら「ファイル>パッケージ」でパッケージ保存される。
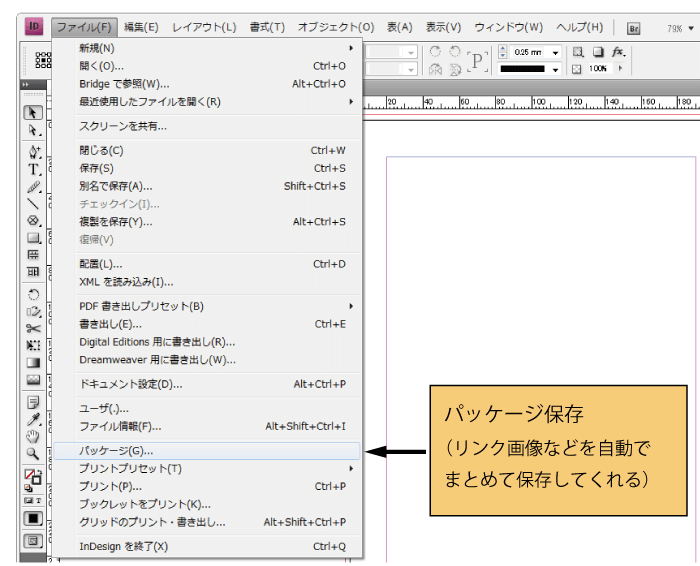
Photoshopでのデータ作成 ご注意点
(1)フォトショップでの入稿はPSD形式を推奨します。グラデーションなどの表現が
問題少なく出力されます。
(2)イメージモードは、CMYKカラー・グレースケール・モノクロ2階調のいずれか、
解像度は300~350dpiで作成してください。
(3)塗り足しありのデザイン場合は仕上がりサイズより、上下左右に塗り足し3mmが
必要です。
(4)すべてのレイヤーを統合してください。