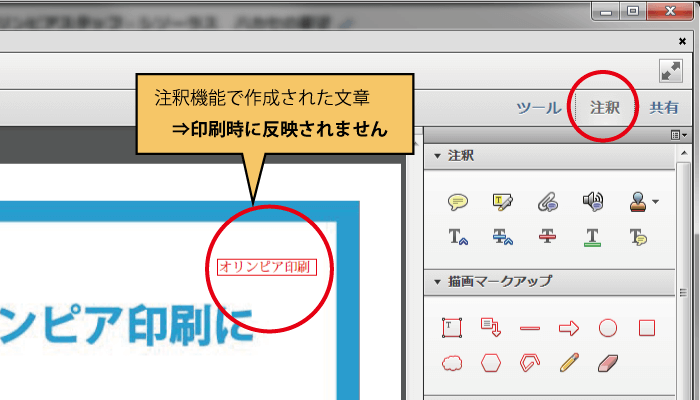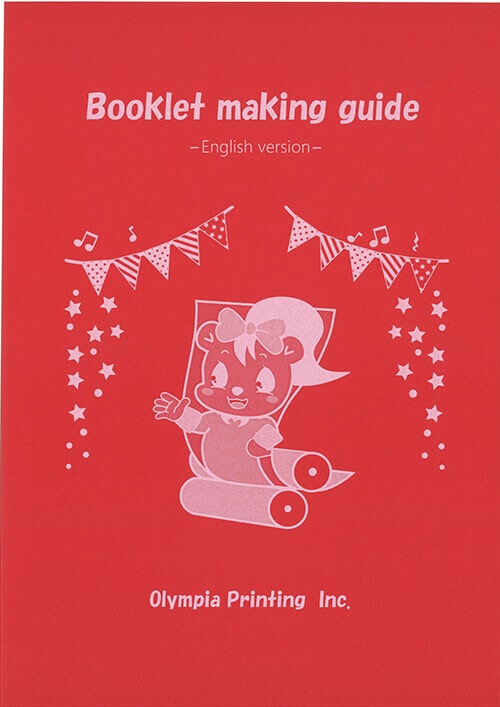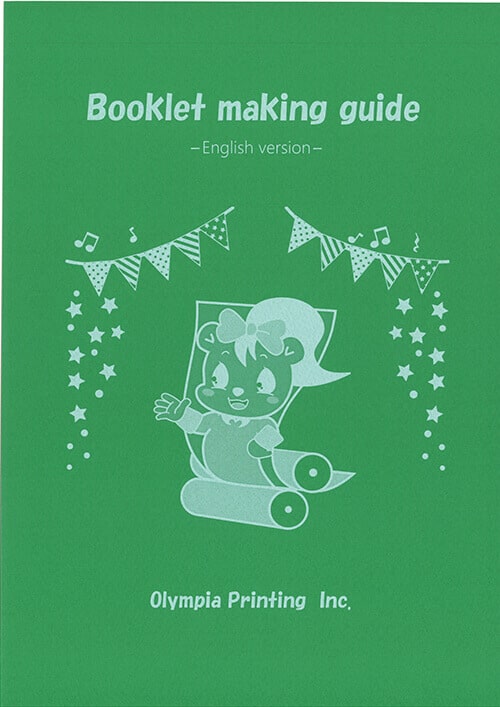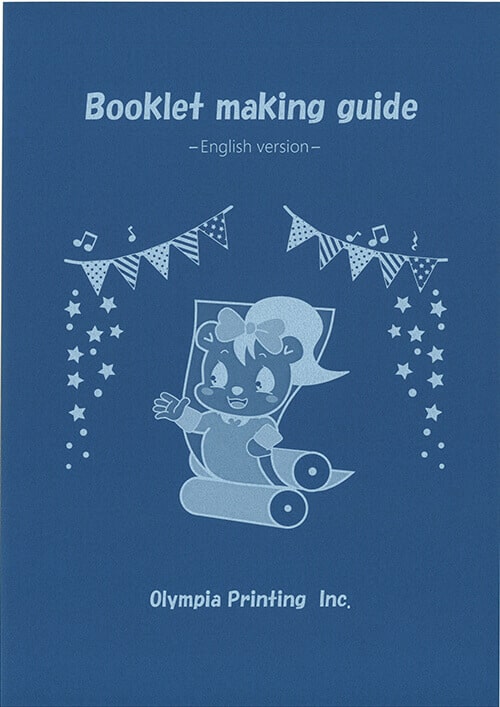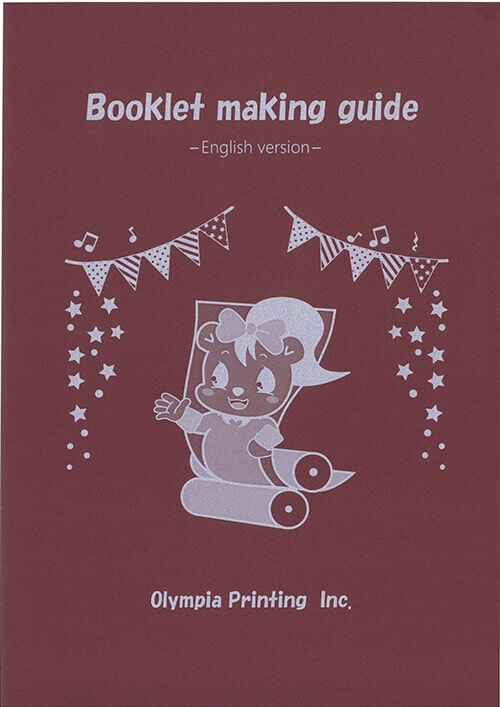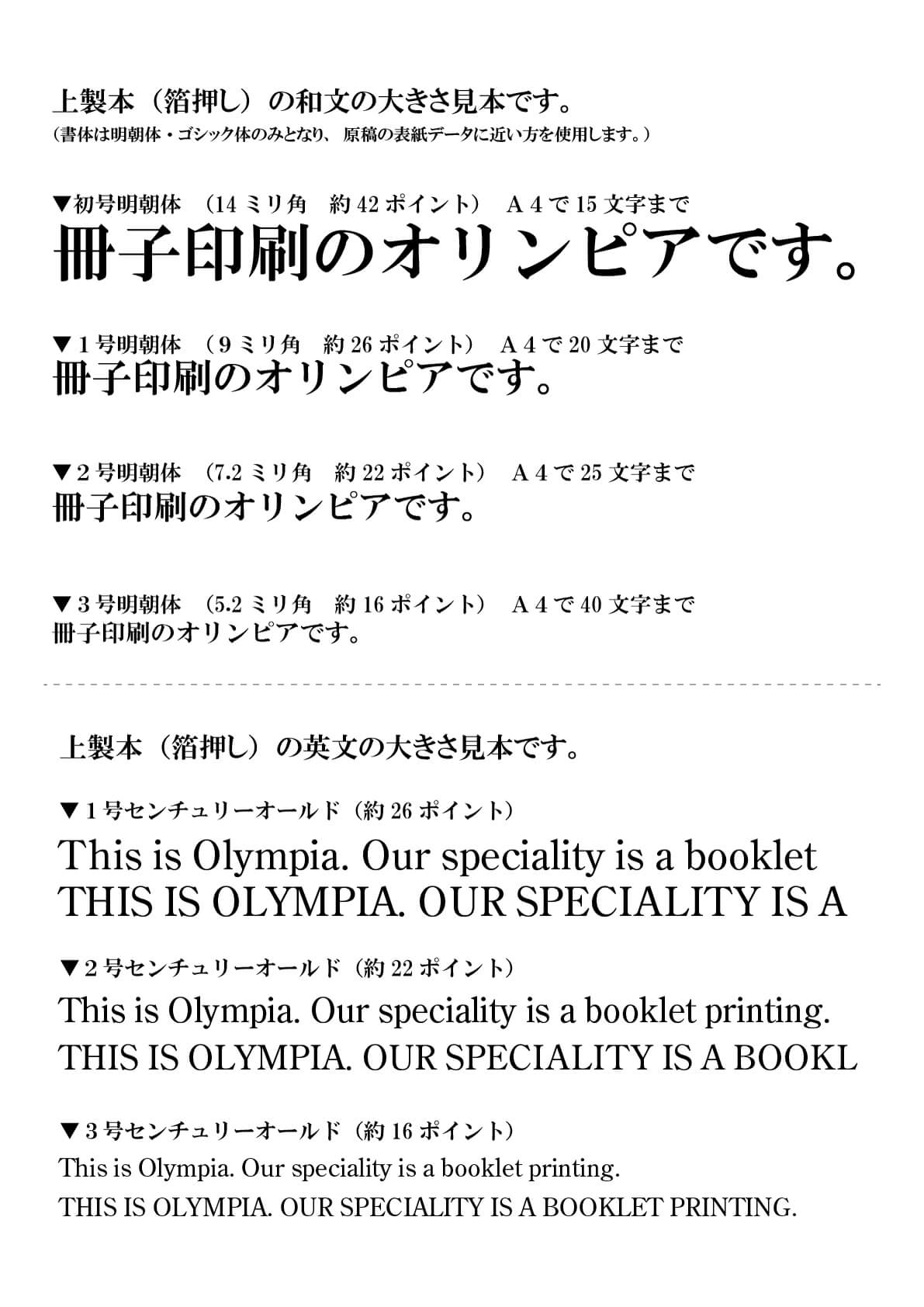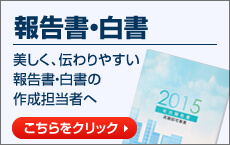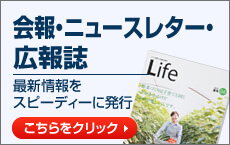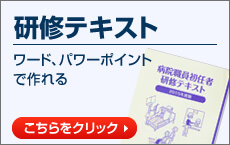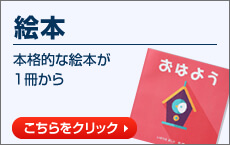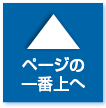冊子印刷 PDFのデータ作成方法
ワードやイラストレーターなど様々なソフトで作成されたデータ原稿に対応しています。
このページではPDFデータを作成する際の注意点についてまとめています。
データを作成する前に一度ご確認ください。
▶マイクロソフト社office系ソフト/ジャストシステム社一太郎での
データ作成方法はこちら
▶Adobe社デザイン系ソフトでのデータ作成方法はこちら
PDFデータ作成のご注意点
PDFデータ作成のご注意点
①パスワードなどのセキュリティー設定を行わないでください。
②単頁で作成してください。
③フォントは埋め込まれた状態もしくはアウトラインをかけた状態でPDFを
作成してください。
フォントの埋め込みができていない場合、文字化けが起こる可能性があります。
▼ フォントの埋め込み確認方法
④全面印刷(白フチなし)で端まで印刷をされたい場合は、仕上がりサイズより
上下左右へ3mmずつ塗り足しが必要です。
塗り足しありの正しいサイズとなっているかご確認ください。
▶ 塗り足しについて詳しくはこちら
![]()
⑤基本はPDF/x1-aで変換してください。透明効果やグラデーションが多い場合には
PDF/x-4で変換してください。
⑥色カラーはCMYK、モノクロはグレースケールで作成してください。
PDFへの変換方法
PDFデータへの変換方法をご案内いたします。Acrobatを利用した変換方法とOfficeファイルでの変換方法の2種類があります。
PDF/X で入稿するメリット
一見すると同じに見えるPDFですが、用途に応じて様々な規格が国際標準化機構(ISO15930)により定義されています。 中でもPDF/X(PDF/X-1aやPDF/X-4など)は印刷に最適なPDFとして定義されており、印刷する際に起こりうるトラブルの原因が排除された規格として次のように定義されています。
PDF/Xの定義
①RGB などのカラーからCMYKというカラースペースへの変換が基本。
②フォントが埋め込まれた状態になるので、フォントがない、置きかわるなど
文字化けの可能性が極めて少ない。
③すべての実画像が埋め込まれ、OPI情報(※3)が含まれないため、リンクミスなどに
よる異なる画像への置き換えエラーの心配がなくなる。
④透明効果などの情報がPDF上にはなく、既に分割された画像またはベクトルデータに
なっているため、出力結果が見えやすい(またはRIP の性能に左右されにくくなる)
PDF/Xの定義
- ①RGB などのカラーからCMYKというカラースペースへの変換が基本。
- ②フォントが埋め込まれた状態になるので、フォントがない、置きかわるなど文字化けの可能性が極めて少ない。
- ③すべての実画像が埋め込まれ、OPI情報(※3)が含まれないため、リンクミスなどによる異なる画像への置き換えエラーの心配がなくなる。
- ④透明効果などの情報がPDF上にはなく、既に分割された画像またはベクトルデータになっているため、出力結果が見えやすい(またはRIP の性能に左右されにくくなる)
(※1)カラーモードはCMYKと特色
(※2)フォントは全て埋込み
(※3)OPI情報とはレイアウト上には画像などを低解像度用を貼り付け、出力の際に高解像度の元画像とすり替えて演算する仕組み。
(この低解像度と高解像度とのつながりを維持することをリンクと呼び、リンク情報がおかしくなると低解像度のまま出力されるという事故が起きる)
OfficeデータからPDFへの変換方法
1.メニューより「ファイル>名前をつけて保存」をクリックしてください。
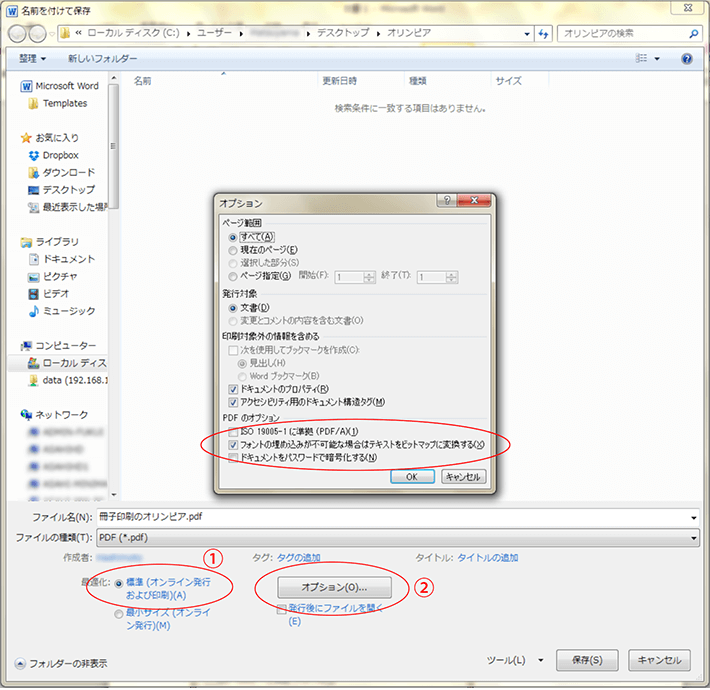
2.ファイルの種類「PDF」、最適化「標準オンライン発行」を選択してください。
次にオプションをクリックし、「フォントの埋め込みが不可能な場合はテキストをビットマップに変換する」項目にチェックを入れ、OKをクリックします。
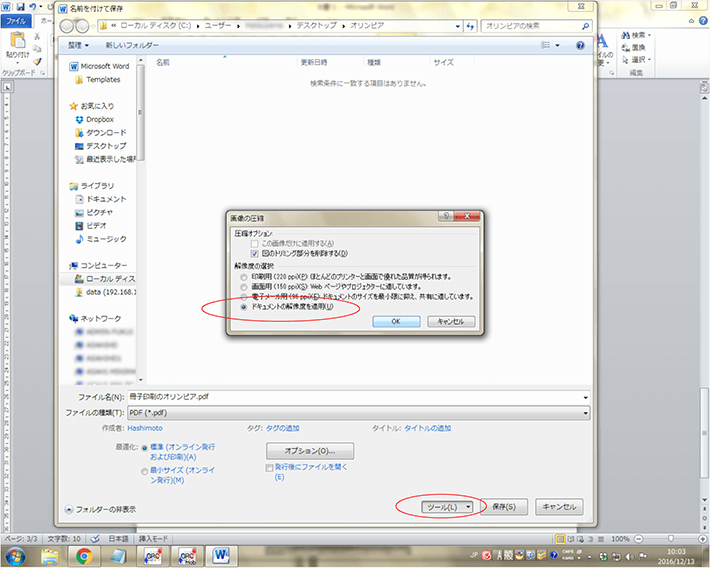
3.「ツール>画像の圧縮」をクリックする。解像度の選択で「ドキュメントの解像度を適用」を クリックし、OKを押す。
4.保存をクリックした後、指定した保存先にPDFファイルが保存されます。出来上がったPDFデータを確認してください。
Acrobatを使用したPDFへの変換方法(PDF入稿特典の対象)
Adobe社Acrobat(アクロバット)をインストール済みの方のPDFへの変換方法です。
Acrobat(アクロバット)があれば、PDF/X-1a および PDF/X-4に変換可能です。
①Adobe(アドビ)PDFドライバーがあるかを確認
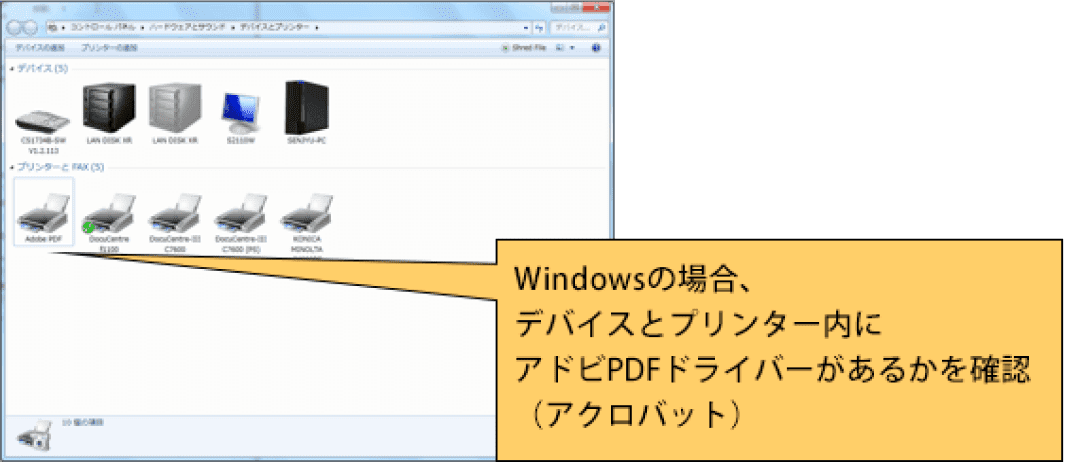
②印刷メニュを開き、Adobe PDFを選択
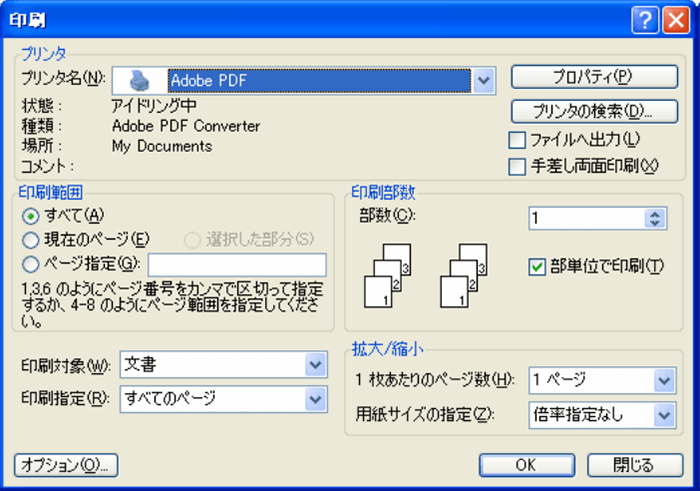
③プロパティを選択
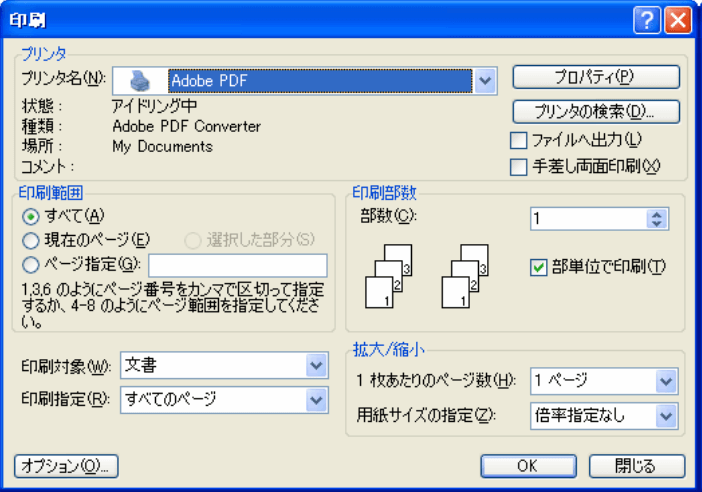
④PDF設定のところからPDF/x-1a2001(日本)を選択
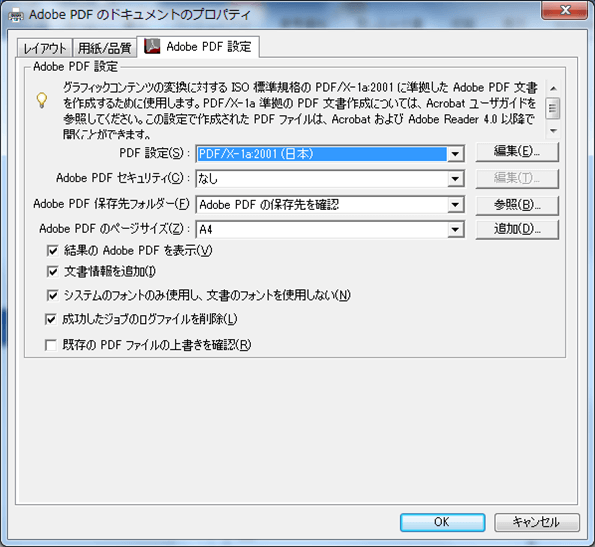
この状態にて、OKを選択し、③の画面に戻って印刷実行するとPDFファイルが生成されます。
Adobe社Acrobatのソフトを用いて印刷トラブルになりやすいデータの確認方法
Adobe社Acrobatのソフトを用いたPDFの生成および確認方法
フォントの埋め込み確認方法
生成されたPDF を開いて、「ファイル>プロパティ>フォントタブ」を開くとフォントの一覧が表示されます。(埋め込みされているフォントとされていないフォントが混在する場合もあります)
①フォント名の後ろに(埋め込みサブセット)がついたフォントは埋め込まれています。
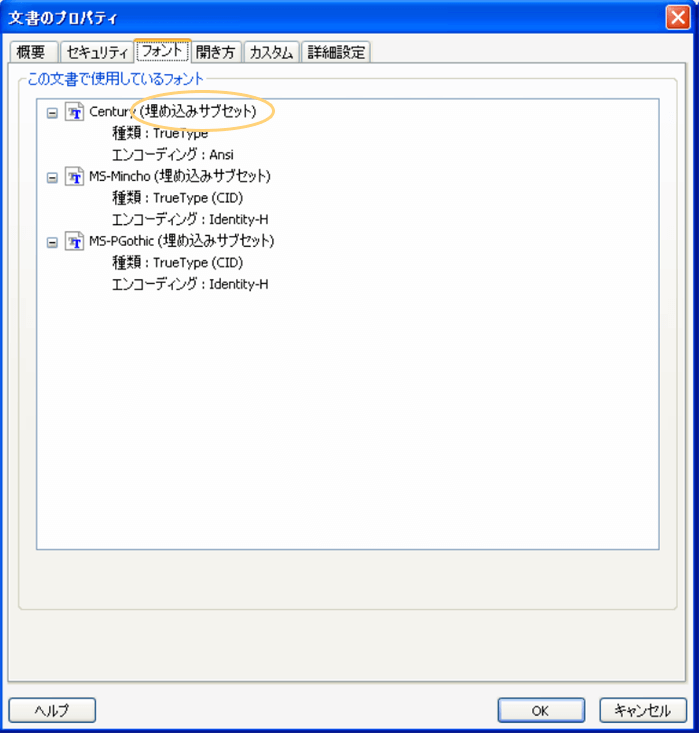
②フォント名の項目が“種類”“エンコーディング”“実際のフォント”などが明記されているフォントについては埋め込みされていません。
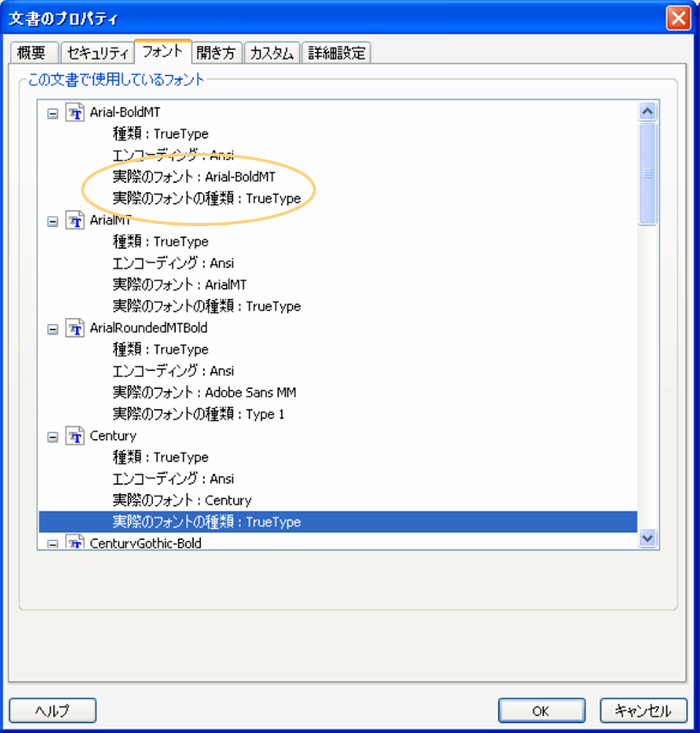
・フォントの埋め込みが出来ていないファイルでも印刷出来ますが、埋め込まれていないフォントは別のフォントに置き換えられる場合があります。
・フォントが埋め込まれていない場合には、PDF変換時のプロパティを確認してください。
「PDF変換時のドライバ選択(Adobe PDF)横のプロパティ>Adobe PDF設定>PDF設定欄」が 「PDF/x1-a:(日本)」になっているか確認してください。「PDF/x1-a:(日本)」を選択すればフォントが埋め込み設定となりますので、この設定にて再度PDFへの変換作業をしてみてください。
・Illustrator(イラストレーター) ・Indesign(インデザイン)・ Photoshop(フォトショップ)などで透明効果を使用したデータの場合、PDF/X-4でPDFを作成してください。透明効果そのままのPDFに変換出来ます。
CTPで表現出来にくい0.25pt 以下の罫線の確認方法
データ作成時に、0.25pt以下の太さの罫線を使用すると、画面上では見えていても、印刷では表現することができません。
①PDFファイルをアクロバットで開き、メニューの「アドバンスト>印刷工程>プリフライト」を開くと下記の画面が出ます。
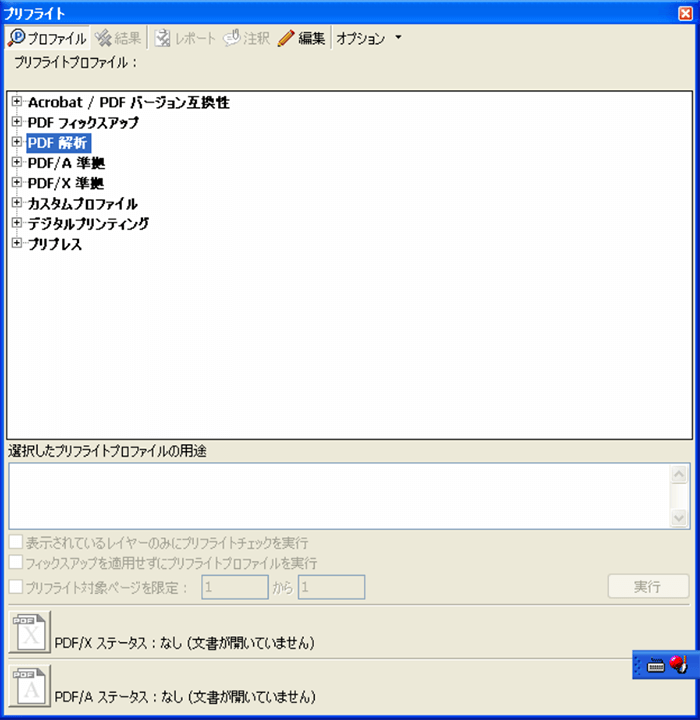
②次に「PDF 解析>ヘアライン(0.25pt 未満)を一覧表示」を選択し、実行をクリックします。
印刷で表現できない太さの罫線がある場合には、該当部分のページが表示されます。
該当ページの罫線を0.25pt以上の太さに修正してください。
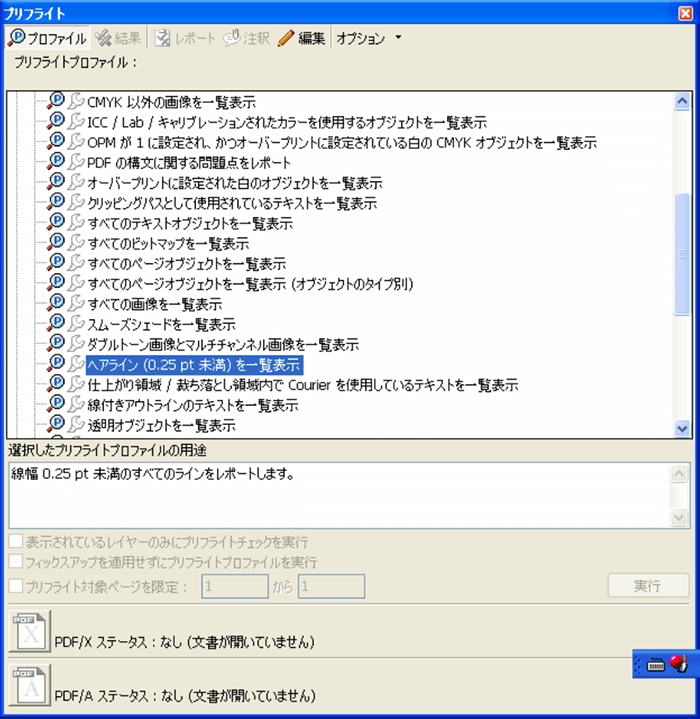
③検査結果がOKの場合、下記のような表示です。
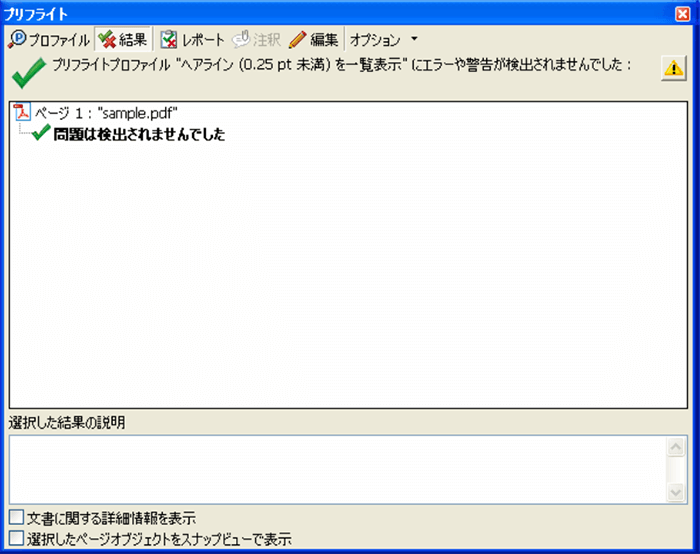
オーバープリント
オーバープリントは、印刷結果がPDF表現の予想と異なる場合が発生しますので、オーバープリントはかけないようにお願いいたします。
■PDFでオーバープリントの具合をプレビュー確認する場合の設定
(印刷の際に問題のあるオーバープリントを発見する)
・WINDOWS(編集メニュー→環境設定→左項目のページ表示内)
・MAC(acrobatメニュー内→環境設定→左項目のページ表示内)
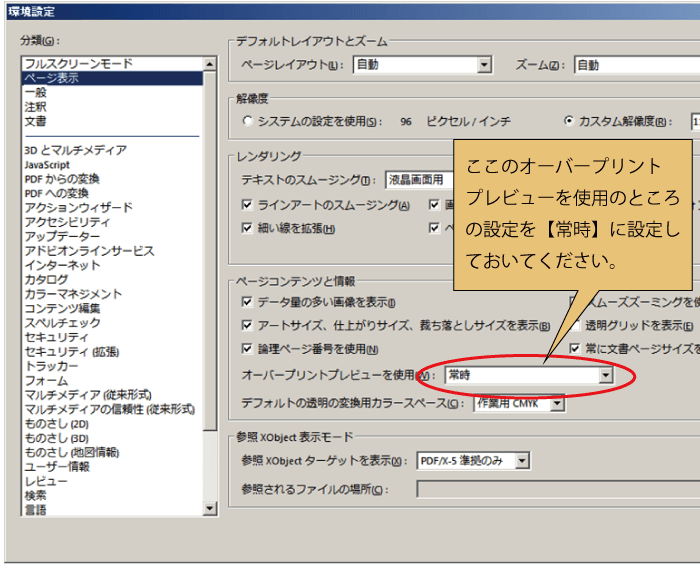
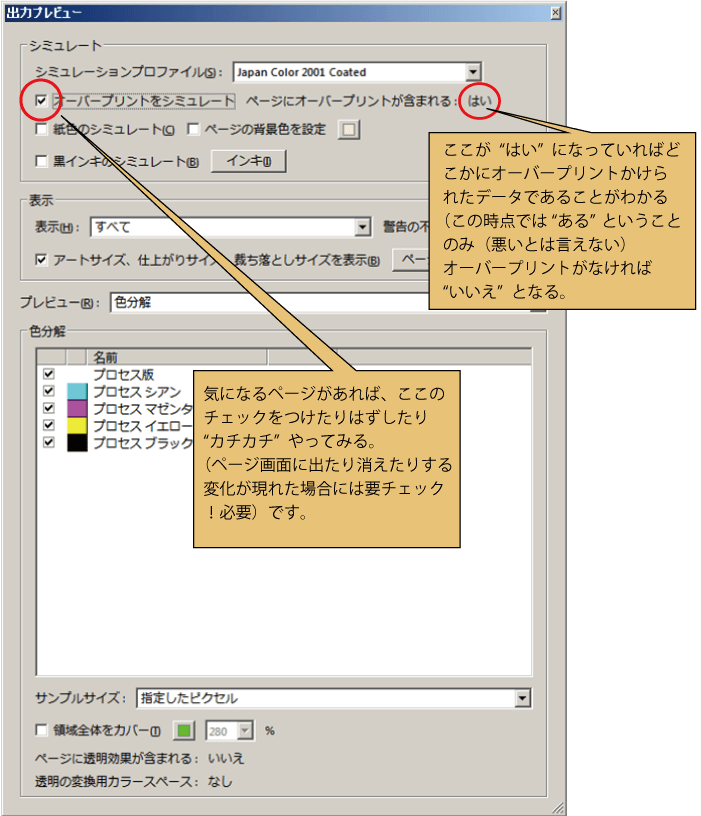
注意:白抜き文字にオーバープリントがかかっていると画面上では文字が見えていますが、印刷時には該当文字が消えたように印字されます。
注釈機能による記入は印刷用データに反映されません
PDF Acrobatの注釈機能で追記した文章・図形は印刷用データに反映されません。
入稿データには注釈機能を使わないようにお願いいたします。