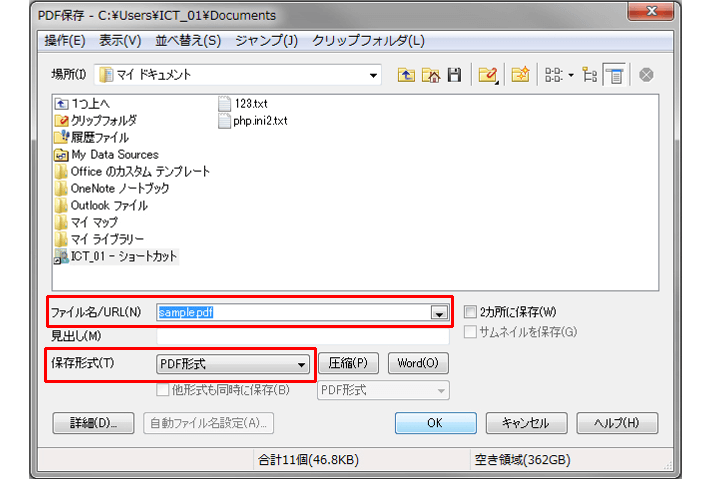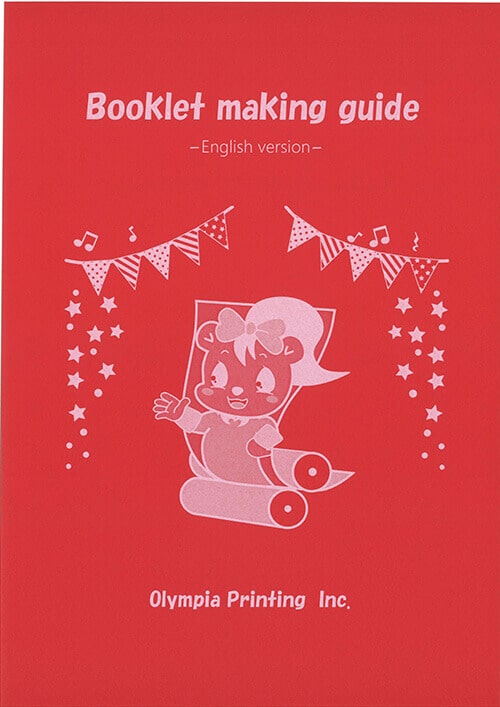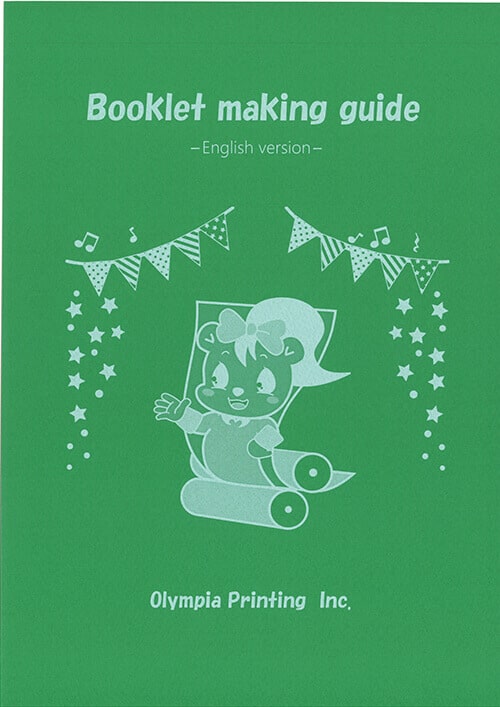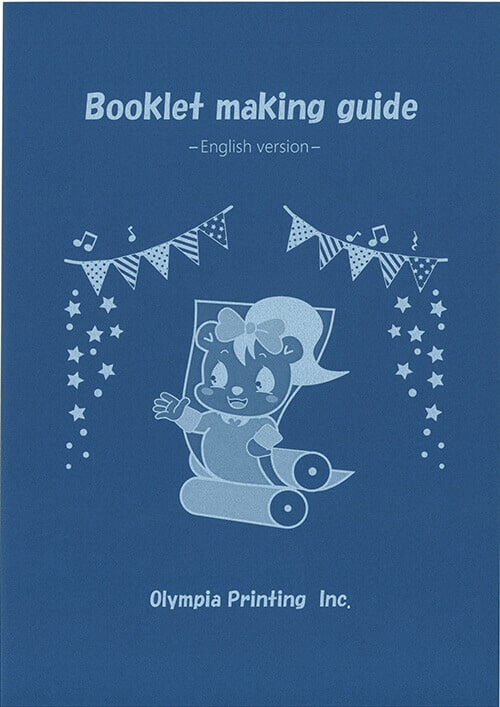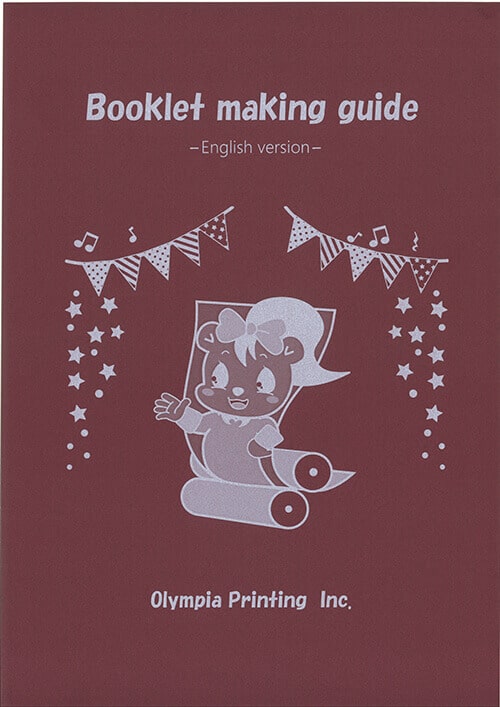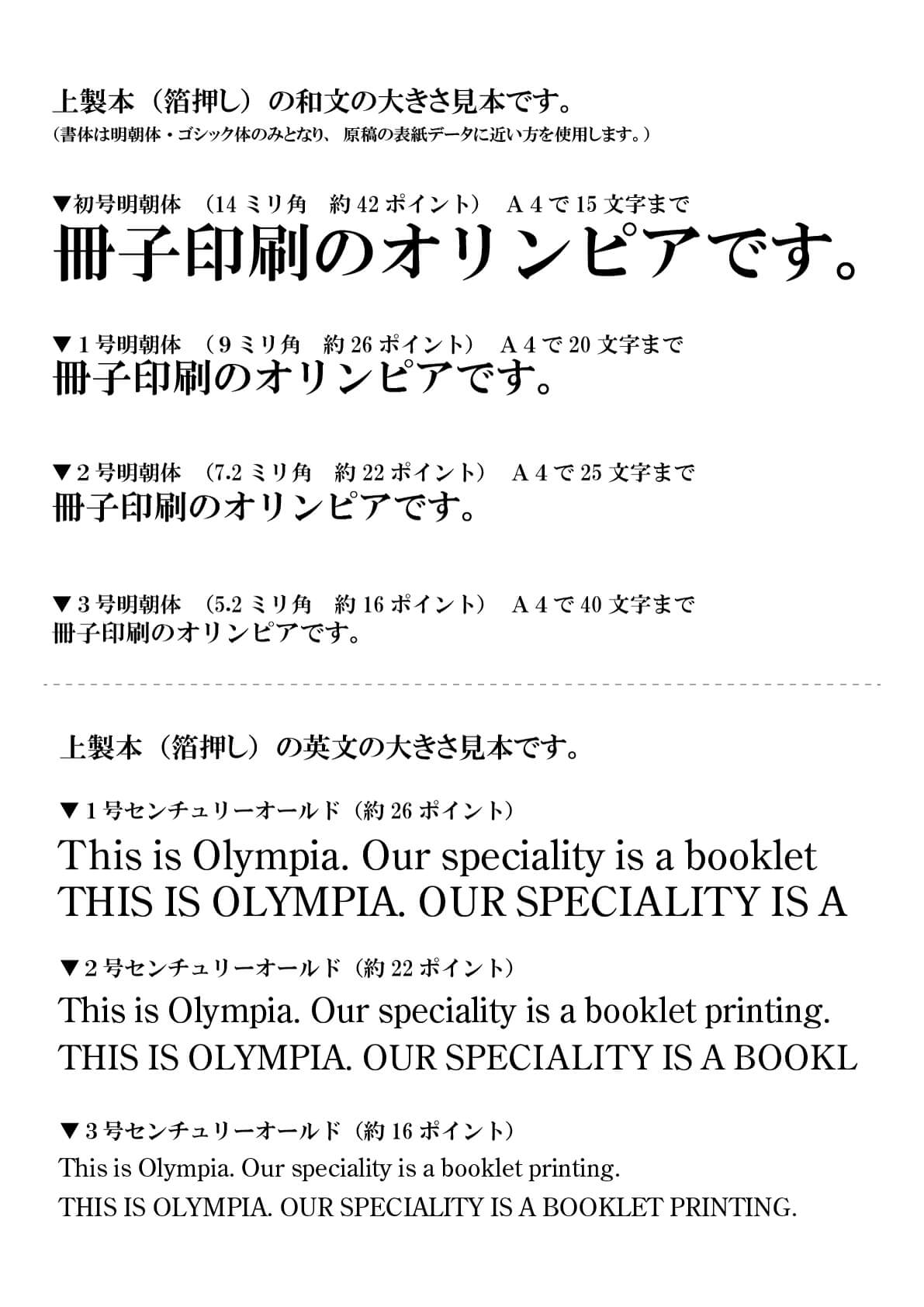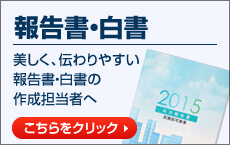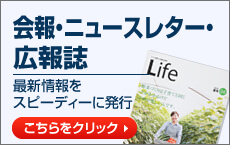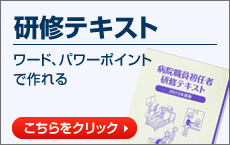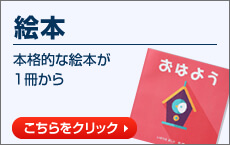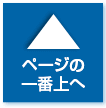冊子印刷 office系ソフト・一太郎のデータ作成方法
ワードやイラストレーターなど様々なソフトで作成されたデータ原稿に対応しています。
このページではマイクロソフト社office系ソフトおよびジャストシステム社一太郎でのテータ作成する際の注意点についてまとめています。
データを作成する前に一度ご確認ください。
- ▼ マイクロソフト社office系ソフトを印刷データとして使用する場合のチェックポイント
- ▼ マイクロソフト社Office系ソフトでのデータ作成 共通のご注意点
- ▼ Wordでのデータ作成 ご注意点
- ▼ PowerPointでのデータ作成 ご注意点
- ▼ ジャストシステム社一太郎でのデータ作成 ご注意点
▶Adobe社デザイン系ソフトでのデータ作成方法はこちら
▶PDFでのデータ作成方法はこちら
マイクロソフト社office系ソフトを印刷データとして使用する場合のチェックポイント
マイクロソフト社Officeデータを印刷用データに変換すると、以下のような現象が起こることがあります。
弊社では、事前に印刷サンプルやPDFをお送りしてご確認いただいております。
色変換すると濁ります
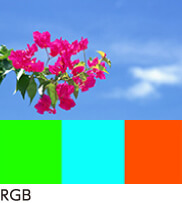
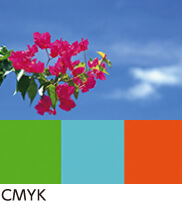
ワードやパワーポイントのデータを作成したものを印刷すると、色が濁った、くすんでしまったと感じる場合があります。特に鮮やかな色は、その傾向が強く現れます。
初めてご注文いただく冊子では、印刷サンプルを初回無料でお送りしておりますので、実際にご確認いただけます。
フォントが置き換わります


お客様がお使いのフォントが、弊社にない場合、フォントが置き換わる可能性があります。
事前に弊社にあるフォント情報をご確認ください。
弊社に該当するフォントがない場合、PDFにてご入稿いただくか、紙原稿にてご入稿いただく形になります。
※アプリケーションを購入した際に付属でついてくるフォントなどは、PDFに埋め込むことができない場合がございます。
レイアウトの崩れが生じてしまう場合があります


WordやPowerPointといったマイクロソフト社Officeデータは、パソコンの環境によって、文字の位置がずれてしまったり、改行が変わってしまうということがあります。
マイクロソフト社Officeデータは、1ページの概念がなく、当然、お客様のPC環境と弊社のPC環境は同じではないため、こういった現象は生じます。
弊社では、その現象の影響を最小限に抑えるため、レイアウトの崩れが生じている箇所などは、校正をお送りする際にご案内させていただいております。
マイクロソフト社office系ソフト共通のご注意点
フォントについて
■安全にお使いいただけるフォントについて
お客様のお使いのフォントが、弊社にない場合、フォントが置き換わる可能性があります。事前に弊社にあるフォント情報をご確認ください。
弊社に該当するフォントがない場合、フォントが埋め込まれたPDFか、紙原稿をお送りください。
■文字バケについて
Office系ソフトの場合、ユーザー外字などを使用されている場合、弊社の環境と外字コードが一致しないために文字バケが発生します。ユーザー外字などはご使用にならないでください。■文字の特殊修飾や効果
文字の特殊修飾や効果は印刷時に表現出来ない場合があります。PDF化出来る場合には変換後のチェックが必要です。
Wordで修飾文字を使用した場合
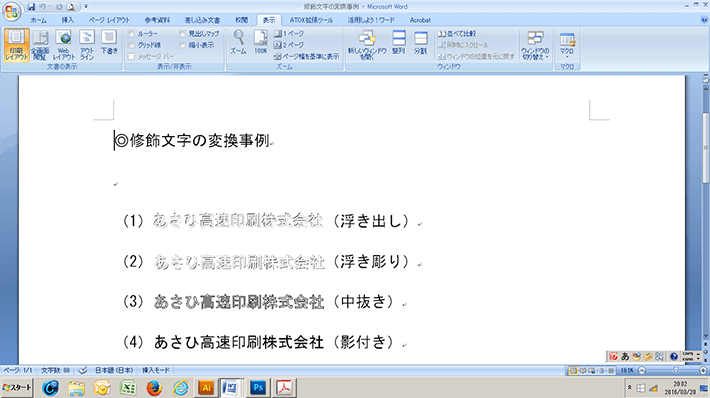
PDF化した場合
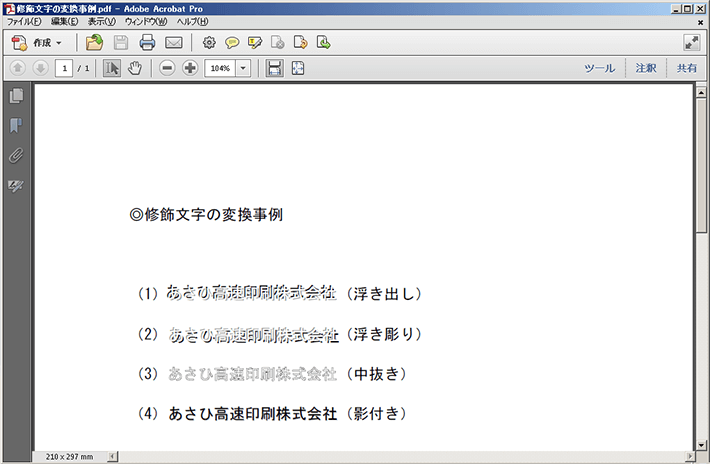
※この場合は問題なく変換出来ていますが、作成方法やデータの負荷状況によっては表現が
不十分な結果が発生する場合があります。
仕上がりサイズ付近のレイアウト
■レイアウトについて
仕上がりサイズの付近までに文字や図柄を置いた場合、断裁時に文字切れ等を起こす場合があります。
余白は少なくとも3mmは設けてください。
また、余白部分に文字や図柄を配置しないでください。(縁なし印刷の場合は別)
■縁なし印刷について
Windows系ソフト(Word・Power point・一太郎)で縁なし印刷をイメージして作成されたデータの場合、弊社にて裁ち落としを作る作業を行います。データ送付時に以下どちらにされるかご指示ください。
・少し縮小して周囲を白場扱いする。
・少し拡大(約103%)して裁ち落としを作る。
※少し拡大する場合、仕上がりサイズ付近まで文字や図柄があると、断裁時に切れる
可能性があります。
仕上がりサイズから3mm以内の範囲には文字や図形、画像を配置しないように
ご注意ください。
仕上がり加工(拡大・縮小)のイメージ
※黄色線は実際の仕上がり位置(断裁位置)
-

①拡大の場合、仕上がりサイズより
少し拡大して加工用塗り足しを作る
(実サイズより若干大きくなり端の部分は
カットされます)
-

⓶縮小の場合、仕上がりサイズより
少し縮小して紙面周りを白場で表現する
(実サイズより若干小さくなります)
印刷で再現できない罫線の太さについて
罫線は、0.25pt 以上の太さで作成してください。
たとえば0pt の太さで罫線の設定を行った場合、画面やプリンタでは印字されます。
印刷の場合には、「0pt の太さ」つまり「印刷されない」状態で再現されます。
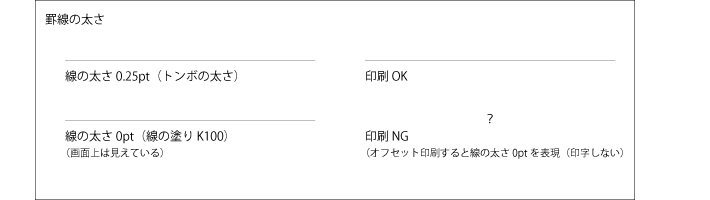
マイクロソフト社office系ソフト Wordのご注意点
Wordデータのバージョンの確認方法
①左上のOfficeボタンのメニューよりWordのオプションを選択する
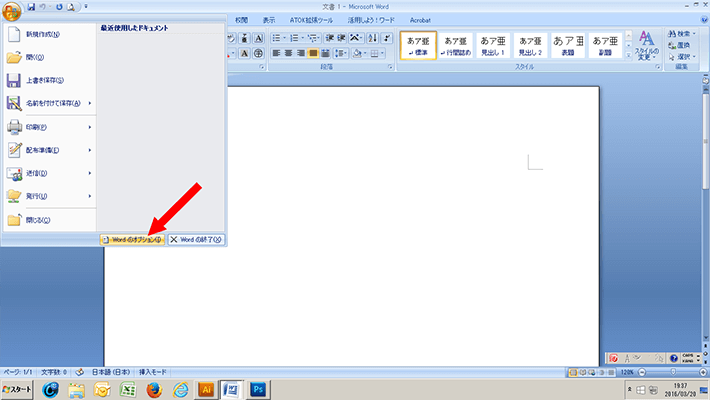
⓶リソースメニューよりバージョン情報が確認出来る
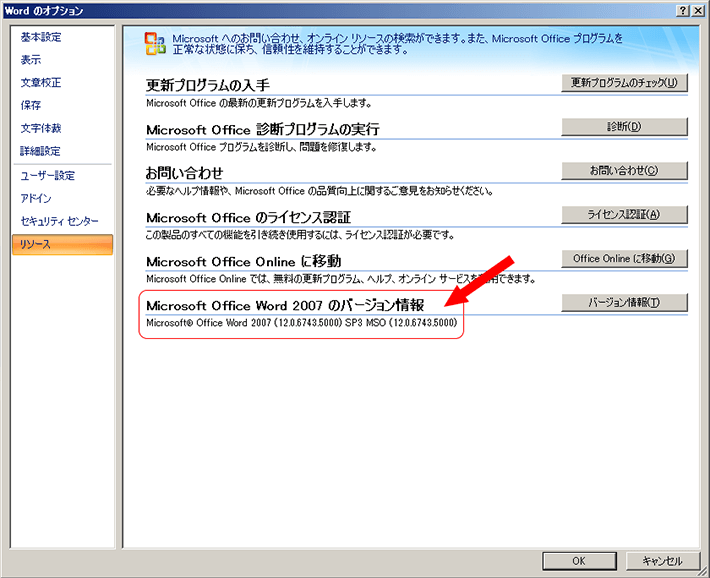
Powerpointでのデータ作成 ご注意点
パワーポイントとはパソコンでのプレゼンテーション用のソフトです。
スライドの標準仕様は横長になっており、A4やB5といった印刷物の規格サイズとは異なります。データ不備等のトラブルを避けるために、必ずお客様ご自身で仕上がりサイズに設定をした上でデータの制作をお願いします。
仕上りサイズをA4サイズに設定したい場合
【手順】
1.「デザイン」タブより「スライドサイズ」を開く。
2.「ユーザー設定のスライドのサイズ」を選んで、手動でサイズを設定する。

※ユーザー設定で、幅(W)と高さ(H)の欄に、直接A4サイズの数値を入力した場合。
POINT
①スライドのサイズ指定をプルダウンメニューより「ユーザー設定」を選択
②ご自身で「幅:21.0cm/高さ:29.7cm」と入力してください。

19.05×25.4cm

19.05×27.51cm
ご注意ください
「画面サイズに合わせる」や、「A4サイズを選択(21.0cm×29.7cm)」を選択しても、A4の規格サイズ(21.0cm×29.7cm)にはなりません。
※必ずユーザー設定から手動でサイズ入力してください。
全面印刷(フチなし印刷)にされたい場合
全面印刷の場合は、ご希望の仕上がりサイズそのまま(例えばA4の場合『幅:21.0cm/高さ:29.7cm』)で設定をすると、印刷時に周囲に若干の余白ができてしまいます。
全面印刷(フチなし印刷)にされたい場合は必ず、以下の1~3の設定を行ってください。
【手順】
1.「デザイン」タブより「スライドサイズ」を開く。
2.「ユーザー設定のスライドのサイズ」を選んで、手動で塗り足し付きのサイズへ
設定する。
下の【塗り足し付きサイズ変更一覧】を参考にサイズ設定をしてください。

※ユーザー設定で、幅(W)と高さ(H)の欄に、直接A4サイズの数値を入力した場合。

19.05×25.4cm

19.05×27.51cm
【塗り足し付きサイズ変更一覧】
(「ユーザー設定」の幅・高さにご希望の仕上がりサイズを入力してから制作をしてください。)
3.背景の色や画像は必ずスライドの端までくるように配置してください。
(文字や画像が仕上がりサイズギリギリの場合は、断裁の際に見切れます)
ご注意ください
・切れてはいけない文字や画像は作成したスライドの端から0.5cm以上内側に配置してください。(文字や画像が仕上がりサイズギリギリの場合は、断裁の際に見切れます)
ジャストシステム社一太郎のご注意点
バージョン情報について
弊社では、次の一太郎のバージョンと拡張子に対応しています。
●対応バージョン: 一太郎 2016
●対応拡張子: jtd、jtt、jtdc
ご使用になられている一太郎が弊社対応バージョンと異なる場合は、PDFへ変換して弊社までお送りください。
PDFへの変換方法
1.メニューより「ファイル>他形式の保存/開く>PDF保存」をクリックしてください。
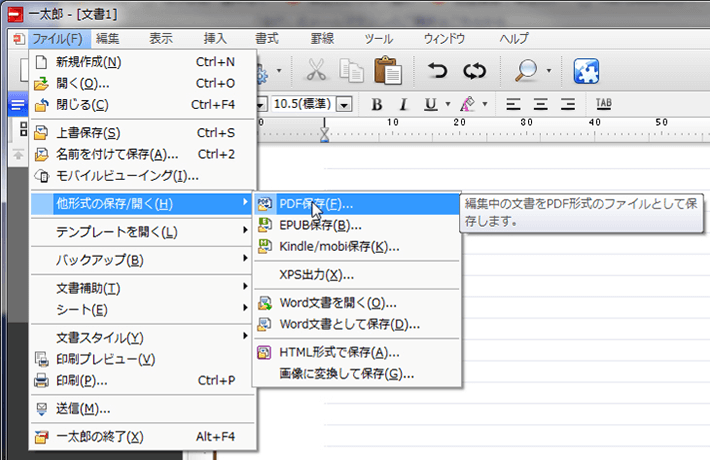
2.ファイル名を入力して、保存形式が「PDF形式」になっていることを確認して、「OK」をクリックしてください。